

TONALITÁ E SATURAZIONE, TUTTE LE NOVITÁ DELLO STRUMENTO DI PHOTOSHOP
GUARDA IL VIDEO TUTORIAL COMPLETO SUL CANALE YOUTUBE!
INTRODUZIONE
In questo articolo dedicato a Photoshop livello Base/Intermedio parleremo della nuova versione della regolazione Tonalità e saturazione di Photoshop, introdotta con la versione 26.6 di Aprile 2025, che è in grado di riconoscere automaticamente i colori predominanti di un’immagine e che permette di modificarli direttamente attraverso la barra contestuale.
Non si tratta quindi di un nuovo strumento ma di un importante restyling dal classico strumento tonalità e saturazione, che come vedremo, lo rende non solo più moderno ma anche decisamente più pratico ed intuitivo.
IL PANNELLO CONTESTUALE
La modifica è subito visibile, per accorgersene basta infatti uno sguardo alla barra contestuale non appena viene selezionato un livello raster, in questo caso compare infatti la nuova voce: “regolazione dei colori”
Se non doveste trovare la barra contestuale basta andare all’interno del menu”Finestra” a selezionare “Barra delle attività contestuali” oppure potete cliccare col tasto destro in una zona vuota dell’area di lavoro e cliccare su “Mostra barra delle attività contestuali”
Basta cliccarci sopra e automaticamente viene creato un livello di regolazione Tonalità e saturazione
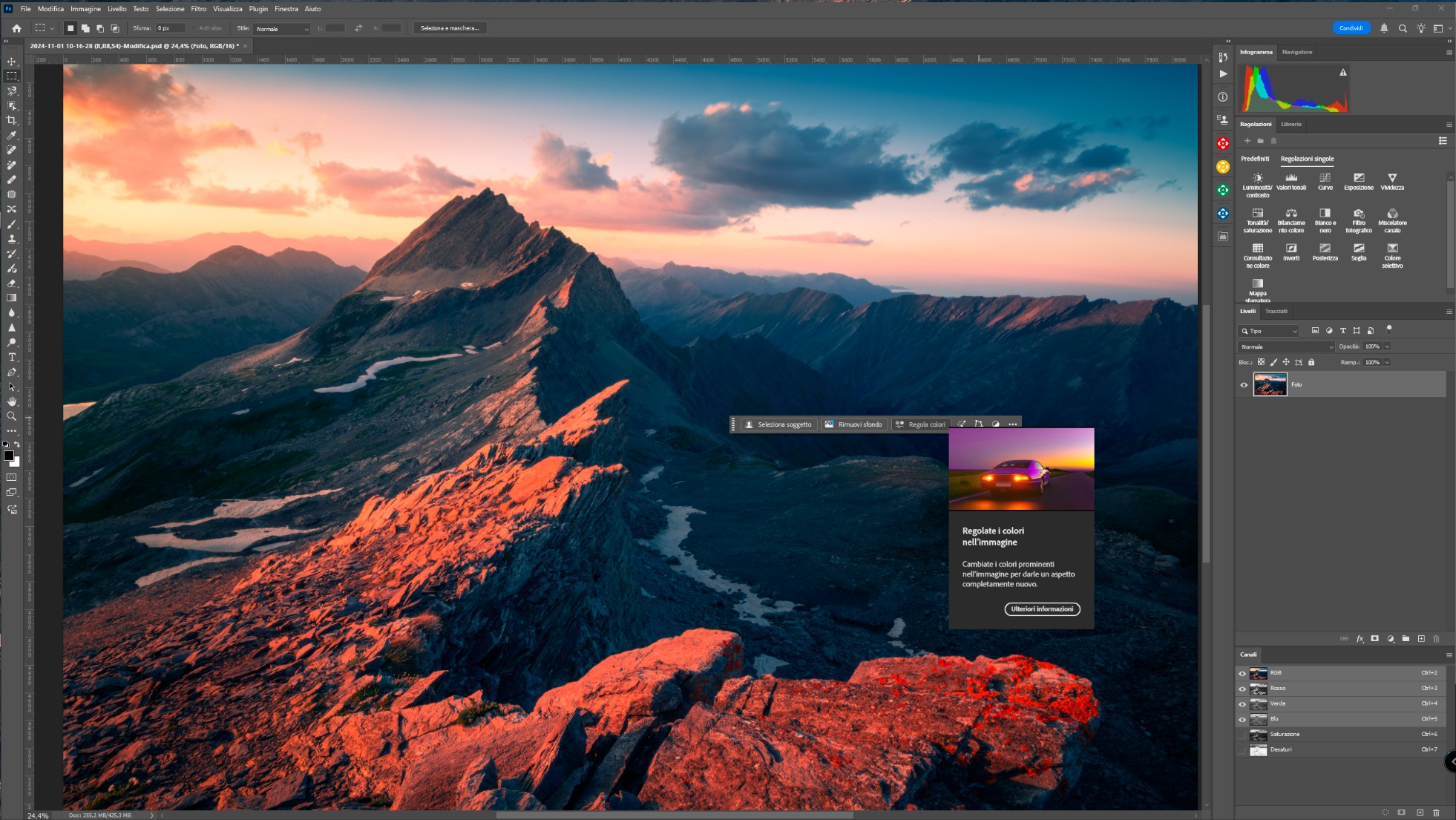
Una volta creato la barra contestuale visualizza le opzioni dello strumento e proprio qui vediamo la modifica principale.
Vengono creati 7 cerchi colorati, il primo identificato con una ruota cromatica mentre gli altri riportano i colori principali dell’immagine che Photoshop identifica dopo averla analizzata
Selezionando una delle piccole icone colorate si apre un pannello dal quale è possibile modificare direttamente la tonalità, la saturazione e la luminosità del colore selezionato senza dover accedere al pannello proprietà del livello di regolazione.
Selezionando l’icona che riporta la miniatura della ruota cromatica andremo ad agire sulla totalità dei colori presenti all’interno dell’immagine
Tutte le volte che modifichiamo uno dei colori al disotto dell’icona colorata compare un pallino bianco che va ad indicare che il colore è stato modificato e all’interno del circoletto compare un Prima e Dopo che visualizza l’aspetto del colore prima e dopo la regolazione
Nel caso in cui non fossimo soddisfatti dalla scelta dei colori effettuata in automatico da Photoshop possiamo andare a modificare uno o più campioni di colore utilizzando la pipetta del campionatore colore per sceglierlo in autonomia
In questo caso il colore evidenziato cambia con quello che abbiamo scelto noi e possiamo agire su di esso
Ed è anche possibile rigenerare i campioni colore in automatico selezionando il menù della barra contestuale tramite i 3 puntini e scegliendo la voce “Aggiorna colori prominenti”
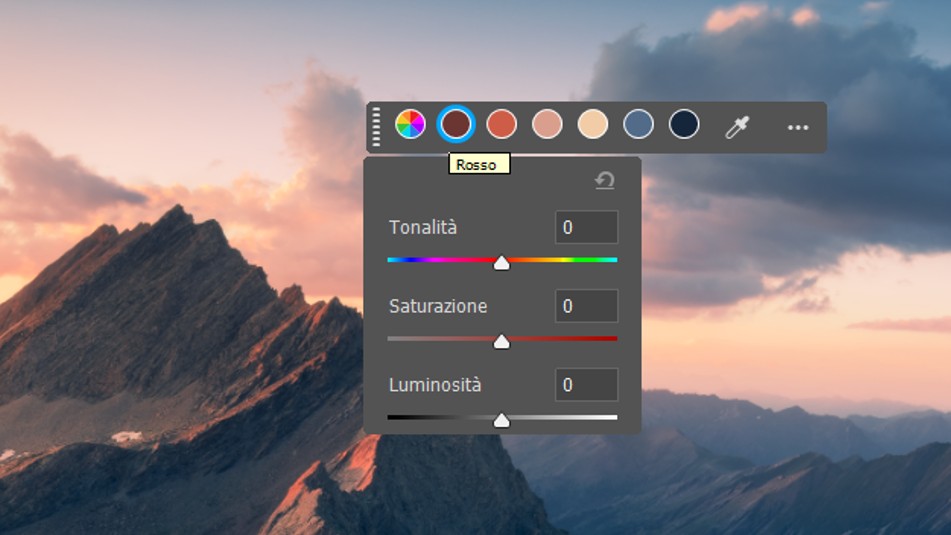
Questo modo di lavorare semi automatizzato tramite la barra contestuale ovviamente si traduce in una maggior velocità e in minori perdite di tempo durante le modifiche.
IL PANNELLO DELLE PROPRIETÁ
Ma è ovviamente possibile anche agire tramite il pannello completo visualizzabile con un click sul livello di regolazione oppure andando sul pannello proprietà del livello stesso
Qui troviamo riportato lo stesso tipo di impostazione con le icone colorate e ovviamente eventuali modifiche apportate all’interno della barra contestuale le ritroveremo anche qui.
In questo pannello troviamo una serie più completa di possibilità e regolazioni, abbiamo come già in precedenza le due barre colorate prima/dopo che aiutano a comprendere in che modo verrà variato il colore modificando la tonalità e sarà anche possibile andare a cambiare l’intervallo del colore modificato spostando i cursori, sia quelli interni che riguardano il colore campionato che quelli esterni inerenti la sfumatura applicata

Possiamo anche qui utilizzare il campionatore colore ma in questo caso abbiamo una maggior flessibilità potendo aggiungere un colore alla selezione, utilizzando il campionatore con il + o toglierlo utilizzando il –
Possiamo anche agire direttamente sull’immagine utilizzando il selettore con la mano e le due freccine, cliccando sull’immagine e spostando a destra e sinistra si modifica la saturazione cliccando con la pressione del tasto CMD/ALT si modifica la tonalità
Anche in questo caso è possibile andare a ripristinare i campioni di colore selezionando l’apposita voce dal menù del pannello proprietà
Inoltre possiamo tornare al metodo classico di lavoro presente nella vecchia versione del pannello Tonalità e saturazione semplicemente dal menù a tendina presente all’interno del pannello e selezionando la voce “predefinito”, in questo modo verranno selezionati in automatico i colori primari e secondari del Metodo Colore RGB , il Rosso, il verde, il blu , il ciano, il magenta e il giallo
E per finire è possibile tramite il menù del pannello proprietà salvare dei preset utente in modo da poterli richiamare e utilizzare all’occorrenza utilizzando il menu a tendina.

CONCLUSIONI
Per concludere si tratta di una modifica che non stravolge lo strumento ma che lo modernizza e lo rende decisamente più pratico da utilizzare.
A mio personale parere Tonalità e saturazione grazie alla sua semplicità di utilizzo e comprensione resta uno strumento utile soprattutto per chi muove i primi passi in Photoshop o per piccole e veloci correzioni durante un flusso di lavoro più complesso.
Ma resta un passo indietro rispetto a strumenti più precisi come le curve o regolazione colore selettivo che indubbiamente risultano più complessi da padroneggiare e richiedono una maggior conoscenza a livello colorimetrico, ma assicurano un controllo più preciso sull’aspetto del colore.
A tal proposito per chi fosse interessato all’argomento vi segnalo il mio videocorso “Photoshop, il colore volume 1” che tratta proprio questi argomenti e al momento della pubblicazione di questo articolo è uscito da pochi giorni e che è disponibile sul portale corsi-fotografia.com ad un interessantissimo prezzo di lancio.
Bene non mi resta che ringraziarvi per il tempo che avete dedicato alla lettura di questo articolo e di darvi appuntamento per il prossimo, sempre qui sul blog e sul canale YouTube!
COMPILA IL MODULO PER SCARICARE IL FILE
In nessun caso il tuo indirizzo verrà condiviso o ceduto a terzi e sarai libero libero di cancellarti dalla mailing list in ogni momento cliccando sul link in fondo ad ogni email



No comment yet, add your voice below!