

Nitidezza con Lightroom Classic, come migliorarla.
GUARDA IL VIDEO TUTORIAL COMPLETO SUL CANALE YOUTUBE!
In questo articolo vedremo come migliorare la Nitidezza con Lightroom Classic, per prima cosa vediamo di darle una definizione.
La nitidezza in un’immagine è quella caratteristica che consente di distinguere in essa il maggior numero di dettagli possibile.
Per ottenerla occorrerà che l’immagine abbia una buona definizione dei bordi presenti in essa

In una fotografia digitale la nitidezza è influenzata da svariati fattori, ad esempio:
- La qualità dell’attrezzatura utilizzata: fotocamere con una risoluzione maggiore riusciranno a catturare una quantità maggiore di dettagli.
Allo stesso modo ottiche di elevata qualità restituiranno immagini più nitide. - Errori in fase di scatto: ad esempio una cattiva messa a fuoco o un mosso indesiderato avranno un’influenza negativa sulla sensazione di nitidezza.
- Scelte e impostazioni di scatto: utilizzare ad esempio tempi di scatto lunghi ( a mano libera) o valori elevati di sensibilità iso porta ad inevitabili cali di nitidezza.
- Sviluppo e postproduzione del file digitale
È chiaro quindi che per avere un’immagine ben dettagliata gran parte del lavoro va svolto correttamente sul campo. Eventuali errori in fase di ripresa non sono mai rimediabili, potremo solamente cercare di renderli meno evidenti.
Anche una fotografia digitale correttamente scattata ha però bisogno in postproduzione di un buon lavoro per ottimizzare la nitidezza in Lightoom Classic o Camera Raw.
A causa delle caratteristiche tecniche dei sensori digitali, aprendo un file Raw, le nostre fotografie appaiono infatti sempre un po’ troppo “morbide”.
Salvando le nostre fotografie in Jpg le fotografie appaiono spesso più nitide, perché la fotocamera applica un aumento della nitidezza in fase di salvataggio del file
Il dettaglio, in un file digitale, è caratterizzato da una brusca variazione di luminosità o di colore tra pixel vicini.
Più sarà marcata questa differenza e meglio noi percepiremo la nitidezza del dettaglio.
Tutte le tecniche e gli strumenti dei software di postproduzione delle immagini, utili ad incrementare la nitidezza, agiscono incrementando la differenza tonale tra pixel vicini.
In altre parole agiranno aumentando il contrasto locale dell’immagine.
Il software analizza l’immagine e riconoscendo le zone nelle quali pixel vicini hanno delle forti variazioni tonali.
A questo punto regolando i parametri del filtro potremmo incrementare questo contrasto rendendo maggiormente nitida l’immagine ma anche decidere quali dettagli migliorare.
In un paesaggio, ad esempio in sarà possibile rendere meglio visibili i dettagli delle rocce o l’erba di un prato, mentre potremmo lasciare inalterate le aree uniformi come il cielo o la calma acqua del mare o di un lago.
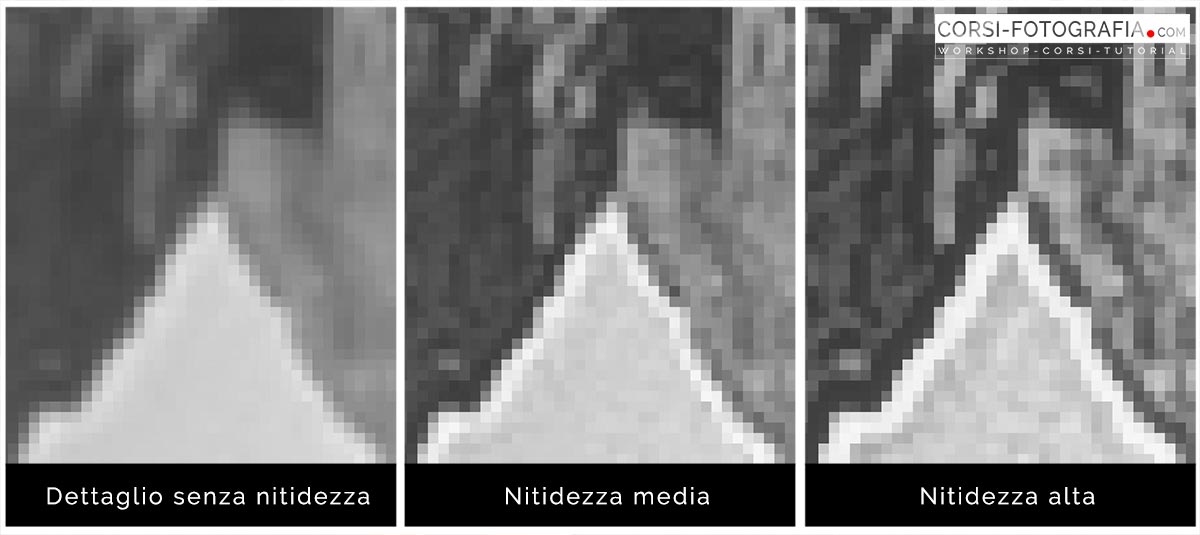
Vediamo ora come migliorare l’immagine enfatizzando la nitidezza in Lightroom o Camera Raw.
Le regolazioni necessarie le troviamo all’interno del pannello DETTAGLI.
Per valutare al meglio la nostra fotografia dobbiamo lavorare ingrandendola al 100%
Dovremmo inoltre scegliere come riferimento una zona dell’immagine all’interno della quale siano presenti dettagli marcati, dettagli fini ma anche zone uniformi.
Per valutare meglio la nitidezza in Lightroom è presente un riquadro, nel pannello dettagli, all’interno del quale possiamo ingrandire una parte dell’immagine.
É consigliabile utilizzarla per ingrandire un’altra porzione della nostra fotografia.
Per farlo possiamo utilizzare lo strumento di selezione che troviamo nell’angolo alto a sinistra del pannello dettagli.
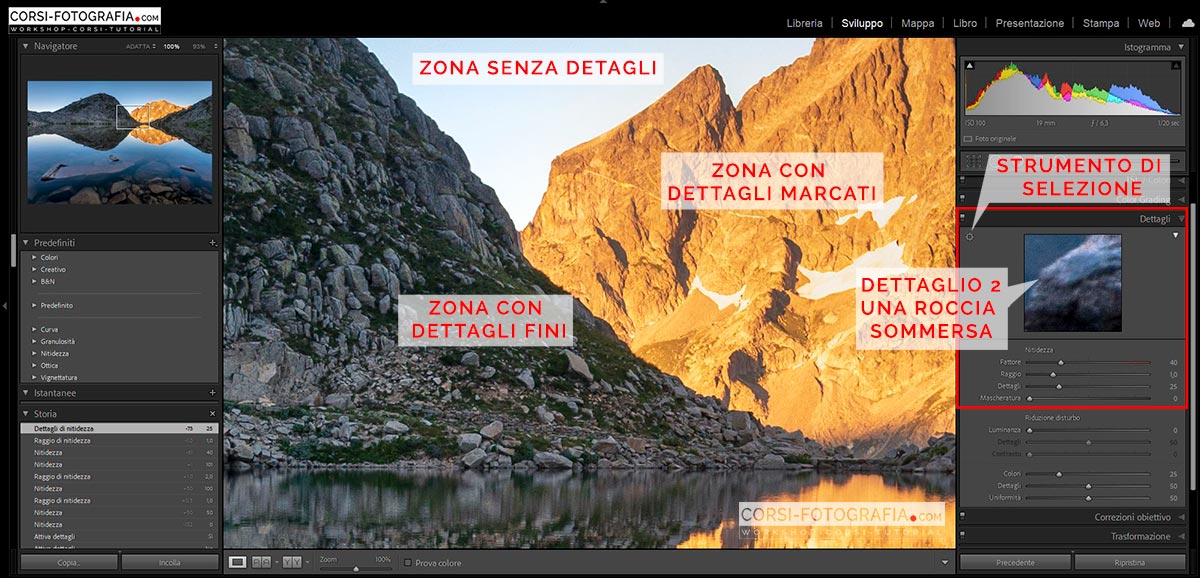
A questo punto possiamo agire sui controlli a nostra disposizione.
PARAMETRI DELLA NITIDEZZA IN LIGHTROOM, IL FATTORE
É il controllo principale, regola la quantità di nitidezza applicata all’immagine
Il valore “0” non applica nitidezza ed equivale a disattivare il filtro, aumentando il valore si aumenta il contrasto tra i pixel adiacenti.
Il software schiarisce le parti più chiare e scurisce quelle più scure aumentando il contrasto locale e rendendo meglio percepibile il dettaglio.
Occorre però valutare bene il valore da applicare perché un eccesso di nitidezza può portare ad immagini innaturali ed ad un incremento del rumore digitale.
Il software infatti non può distinguere tra dettaglio e rumore in quanto entrambi si manifestano come una differenza tonale tra pixel adiacenti.
Non esiste una regolazione valida per qualsiasi foto, occorre valutare caso per caso a seconda delle caratteristiche dell’immagine e dell’effetto che vogliamo ottenere.
NB: All’apertura di un file Raw il valore per il fattore della nitidezza in Lightroom è pari a 40 mentre è 0 per i file jpg.
Presuppone infatti che per questi ultimi sia già stata applicato l’incremento di nitidezza in fase di creazione del file.
PER VALUTARE AL MEGLIO LA NITIDEZZA IN LIGHTROOM È BUONA NORMA ELIMINARE L'INFORMAZIONE SUL COLORE, POSSIAMO FARLO PREMENDO IL TASTO ALT MENTRE SPOSTIAMO IL CURSORE FATTORE

PARAMETRI DELLA NITIDEZZA IN LIGHTROOM, IL RAGGIO
Imposta la dimensione in pixel intorno al dettaglio entro cui il Fattore lavorerà per migliorare la nitidezza in Lightroom.
L’impostazione di default per il raggio è un pixel il che significa che, partendo dal centro del dettaglio, un’area di un pixel dal lato meno luminoso verrà scurito e una di un pixel dal lato più luminoso sarà schiarita.
Aumentando il raggio la zona interessata sarà maggiore e il dettaglio più evidente mentre diminuendolo l’effetto sarà più morbido.
Il raggio inferiore ad un pixel è di fatto impossibile essendo il pixel la parte più piccola dell’immagine.
Impostando raggi più bassi l’algoritmo agirà in maniera più morbida e meno evidente.
Anche in questo caso non esiste una regolazione valida per tutte le fotografie ma la situazione andrà valutata caso per caso.
Immagini ricche di dettagli fini potrebbero richiedere valori di raggio bassi mentre per quelle con particolari più grandi possiamo utilizzare valori più elevati.
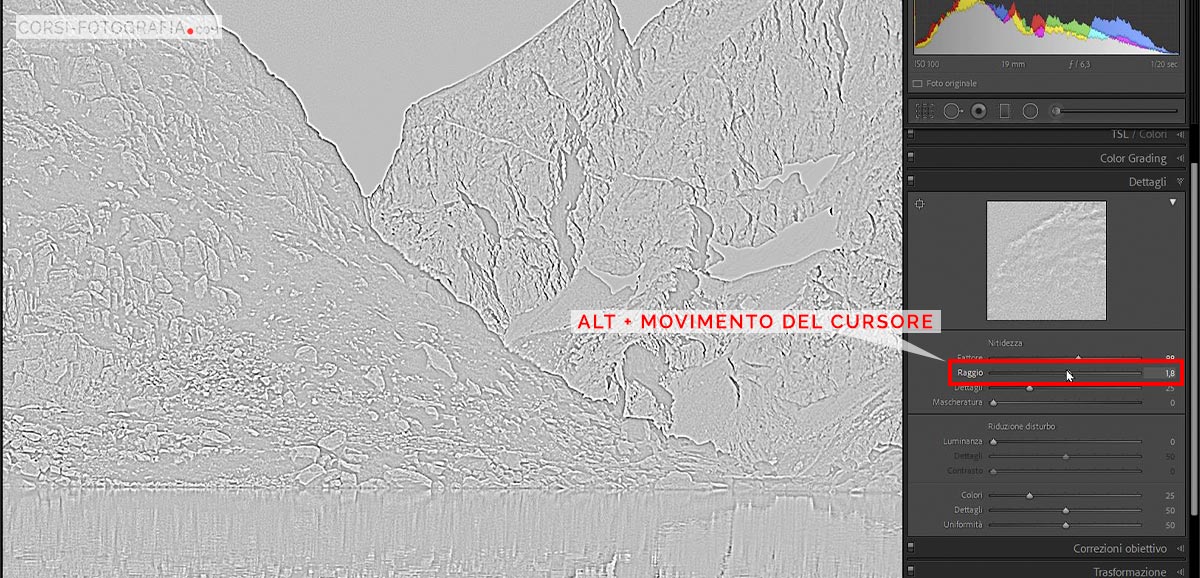
NB: Premendo ALT mentre si sposta il cursore verrà attivata una modalità di visualizzazione adatta a mettere meglio in risalto gli effetti della regolazione
IMPORTANTE VALUTARE LA DIMENSIONE TOTALE DELL’IMMAGINE IN PIXEL, CON IMMAGINI GRANDI POTREMMO USARE VALORI MAGGIORI CON MENO RISCHI DI CREARE ARTEFATTI VISIBILI
PARAMETRI DELLA NITIDEZZA IN LIGHTROOM, DETTAGLI
Regola quali dettagli verranno influenzati dalla regolazione.
Utilizzando valori bassi verranno evidenziati solo i particolari più marcati, mano a mano che alziamo il valore metteremo in risalto anche i dettagli più fini fino ad arrivare alle texture vere e proprie.
Utilizzando valori troppo elevati si corre il rischio di mettere in evidenza difetti dell’immagine tipo il rumore digitale.
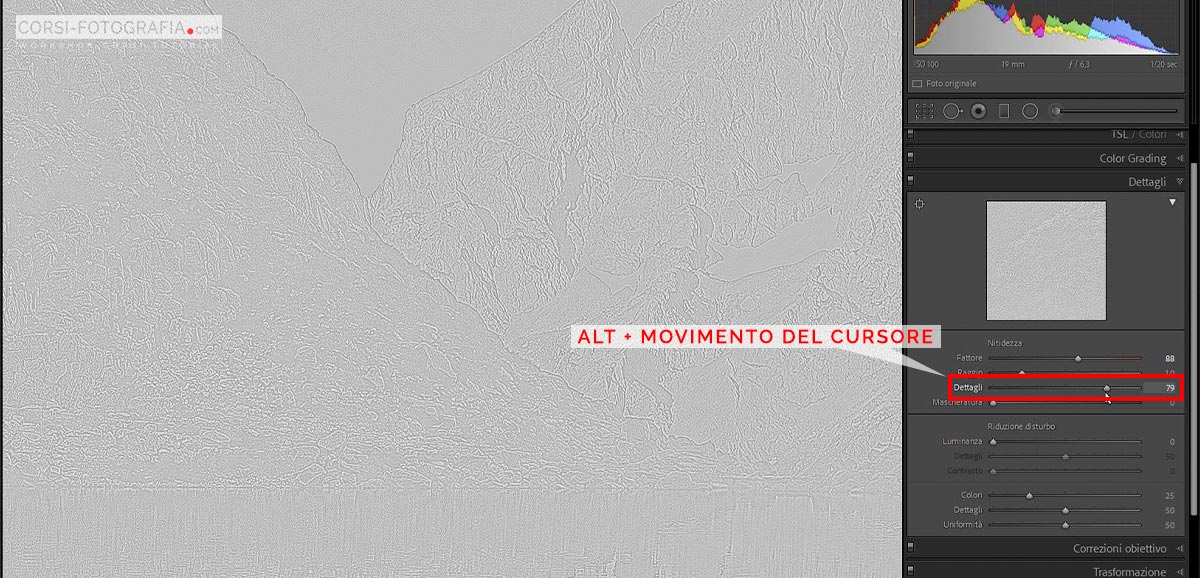
NB: Anche in questo caso la pressione del tasto ALT mentre si sposta il cursore attiverà una modalità di visualizzazione ottimizzata.
PARAMETRI DELLA NITIDEZZA IN LIGHTROOM, MASCHERATURA
Permette di selezionare in quali zone dell’immagine agirà la nostra regolazione.
Utilizzando valori bassi tutta l’immagine sarà interessata dall’azione del filtro, mano a mano che alziamo l’impostazione le aree meno dettagliate verranno salvaguardate.
In questo modo potremmo ad esempio evitare di far comparire rumore o artefatti su zone che devono rimanere uniformi.
PREMENDO ALT IN ABBINATA AL MOVIMENTO DEL CURSORE MASCHERATURA L’IMMAGINE DIVENTERÀ BIANCA, MAN MANO LE ZONE UNIFORMI PASSERANNO AL NERO. SOLO LE ZONE BIANCHE SARANNO INTERESSATE DALL’AUMENTO DI NITIDEZZA
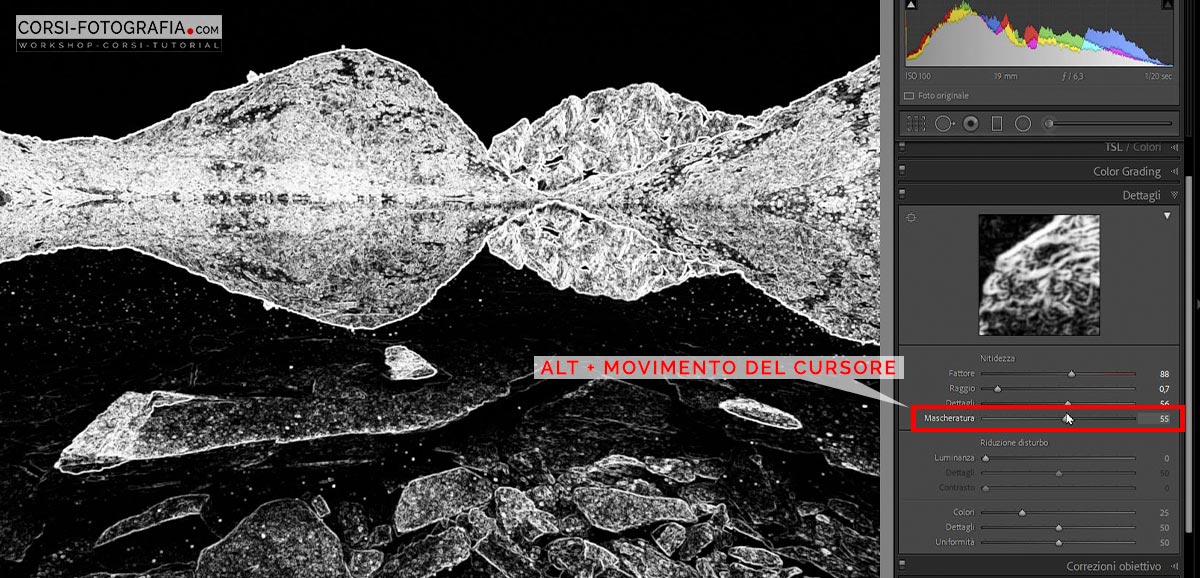
Come detto non esistono formule magiche adatte a tutti gli utilizzi.
Le impostazioni da utilizzare per migliorare la nitidezza in Lightroom andranno valutate caso per caso tenendo conto delle caratteristiche dell’immagine e del risultato che desideriamo ottenere.
Nell’immagine successiva è possibile valutare il risultato ottenuto applicando la nitidezza al file Raw utilizzando il pannello Dettagli di Adobe Lightroom Classic.


Questo argomento e molti altri fanno parte del programma del nostro Corso di Adobe Lightroom Classic – Livello 1.



4 Comments
Un articolo molto chiaro su un argomento trattato molte volte in maniere superficiale. Ottimo!
Grazie mille!
ottimo tutorial , ho capito finalmente i pannello della nitidezza . Grazie
Grazie Mille, felice di esser stato utile!