

CATALOGO DI LIGHTROOM E LE SUE IMPOSTAZIONI, COME SALVARLI CORRETTAMENTE
GUARDA IL VIDEO TUTORIAL COMPLETO SUL CANALE YOUTUBE!
INTRODUZIONE
In questo articolo della serie Le Basi di Lightroom vi spiegherò come salvare correttamente il vostro catalogo di Lightroom per poterlo ripristinare in caso di blocco del computer o problemi di rottura dell’hdd oppure semplicemente per poterlo spostare su di un altro computer senza rischiare di perdere il lavoro fatto sulle nostre foto ma anche le nostre impostazioni e preset che abbiamo creato.
COS'É IL CATALOGO DI LIGHTROOM
Prima di cominciare facciamo un po’ di chiarezza su di una cosa che le prime volte lascia un po’ perplessi, il concetto del catalogo appunto, di cosa si tratta, a cosa serve, cosa c’è al suo interno e… non ultimo dove si trova?
Andiamo con ordine, il catalogo di Lightroom dal punto di vista informatico è un Database che contiene le Anteprime o miniature delle nostre fotografie e tutte le modifiche che andiamo a fare su di esse, impostazioni di sviluppo, operazioni di archiviazione (descrizioni, parole chiave, classificazione con colori e stellette, ecc.)
In pratica è come avere un album fotografico da sfogliare che può contenere tutte le foto fatte nella nostra vita, che abbiamo pazientemente diviso e catalogato per bene, nel quale abbiamo inserito anche un sacco di didascalie e informazioni per ogni foto, un album fatto talmente bene da disporre anche di un indice che in un attimo mi permetta di trovare la foto che cerco senza sfogliarle tutte e insieme alla foto di ritrovare anche il suo negativo in modo da poter ristampare subito un bell’ingrandimento da appendere nella casa nuova!
Insomma un lavoro fatto bene che sicuramente vi avrà impegnato per un sacco di tempo.
Immaginiamo ora che qualche simpaticone venga e ribalti il nostro album fotografico sbattendolo per bene facendo cadere a terra le nostre migliaia di fotografie sparse e mischiate, assieme a tutti i negativi e sempre per dispetto si metta pure a strappare i fogli con le nostre didascalie…
Insomma… un disastro, decine e decine di ore di tempo perso e tutto da rifare!
Ecco questo è proprio quello che succederebbe nel malaugurato caso nel quale un hdd rotto o per un blocco del Computer perdessimo il database del nostro catalogo di Lightroom, perderemo tutto il lavoro svolto e sarebbe tutto da rifare…
Ma proprio come nel caso dell’album non abbiamo perso le nostre foto quelle ci sono ancora saranno solo disordinate e faticheremo a ritrovarle e a riordinarle ma non le perdiamo perché il catalogo di Lightroom non contiene fisicamente le fotografie, Lightroom è in grado di spostarle, cancellarle e copiarle fisicamente sui nostri HDD ma il catalogo non al suo interno dove troveremo solo delle piccole anteprime, tutte le regolazioni che abbiamo fatto e l’indice necessario per ritrovarle.
Le fotografie vengono conservate a parte, possono essere sullo stesso hdd che contiene il catalogo o su di un altro che non si trova necessariamente internamente al pc.
Di questo però parleremo diffusamente in un altro articolo quindi continuate a seguirmi e iscrivetevi alla newsletter per non perdervi i prossimi!
IL CATALOGO DI LIGHTROOM NON CONTIENE LE FOTOGRAFIE MA SOLTANTO L'ELENCO DELLE MODIFICHE CHE ABBIAMO FATTO RIGUARDANTI LA CATALOGAZIONE E LO SVILUPPO DEL RAW
Dove si trova e com'è fatto il catalogo di Lightroom Classic
Spesso chi non ha molta dimestichezza con Lightroom inizia ad utilizzarlo direttamente partendo dal catalogo che viene creato automaticamente durante l’istallazione senza porre molta attenzione su dove questo sia stato creato e cosa in realtà sia stato creato dal programma, ma come in tutte le cose avere la consapevolezza di quello che sta succedendo minimizza le possibilità di inconvenienti (almeno di quelli evitabili)
Quando apriamo Lightroom e Creiamo un nuovo catalogo, andando sul menù File/Nuovo Catalogo si apre una finestra di dialogo di Esplora Risorse su Windows o Finder su Mac che mi permette di scegliere il nome del nuovo catalogo e la cartella sull’HDD all’interno della quale verranno creati tutti i file necessari al nuovo catalogo di Lightroom, quindi possiamo scegliere noi dove metterli.
Nel caso di catalogo già creato è possibile trovare la cartella in maniera molto semplice, basta andare nel menù Modifica/impostazioni Catalogo su Windows e Nel Menù Lightroom Classic/impostazioni catalogo Su Mac si aprirà il pannello delle impostazioni del catalogo e all’interno della sezione “Generali” troviamo l’indirizzo fisico della cartella del catalogo e al suo fianco il tasto “Mostra” che ci porterà direttamente nella cartella contenente il catalogo di Lightroom Classic
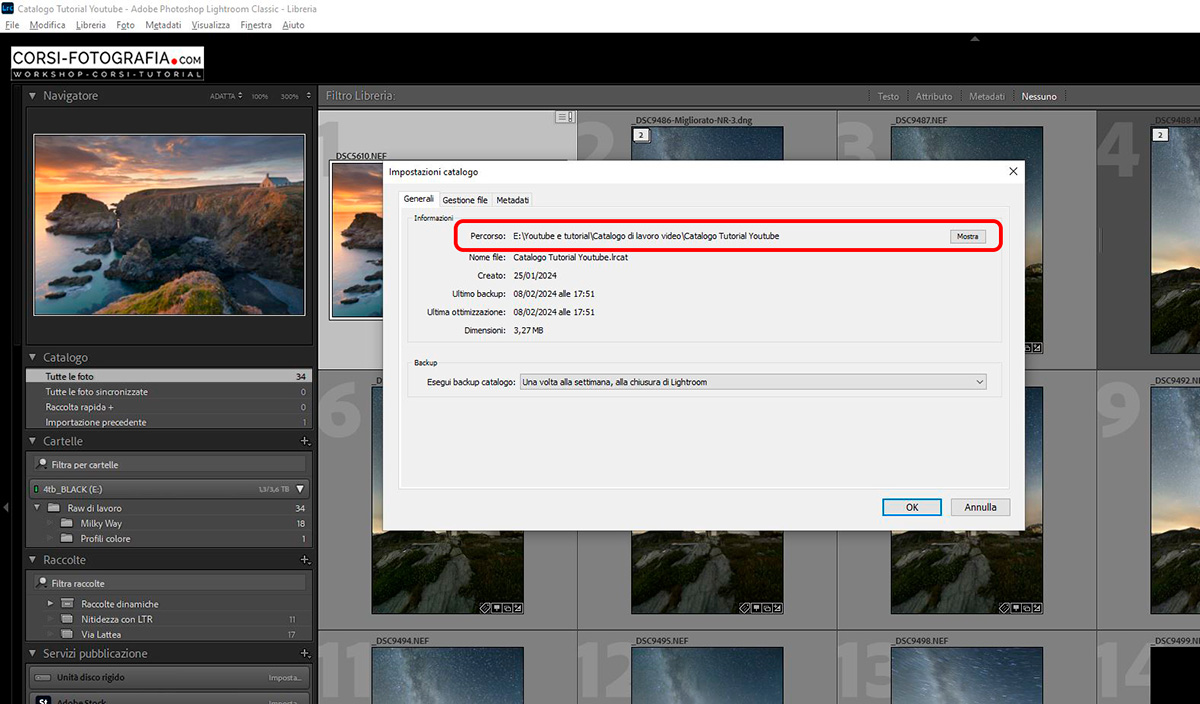
All’interno troviamo i file del catalogo, i due importanti sono quello che presenta l’icona di Lightroom e quello di tipo lrcat-data (soprattutto il primo è fondamentale) questi due sono i file del catalogo.
Troviamo poi i file Previews che, come dice il nome, è quello che contiene le miniature delle nostre foto che vengono create da Lightroom durante l’importazione delle foto e che permettono di visualizzare l’anteprima durante il nostro lavoro e il file Helper che è un file di lavoro di Lightroom e alcuni file temporanei che vengono creati al momento dell’apertura del catalogo e sono utili ad esempio ad evitare l’apertura dello stesso catalogo da due istallazioni di lightroom contemporaneamente.

Questi ultimi file vengono cancellati automaticamente una volta che noi usciamo dal programma.
COME SALVARE IL CATALOGO DI LIGHTROOM CLASSIC
Quindi i file importanti del catalogo sono come abbiamo visto essenzialmente 2 per evitare la perdita del nostro lavoro occorrerà avere una copia salvata in modo da poterla ripristinare nel caso di blocco del computer.
Questa operazione in linguaggio informatico viene chiamata backup del catalogo e può essere eseguita manualmente semplicemente copiando questi 2 file in un altro hdd, difficilmente però quando bisogna fare qualcosa a mano ci si ricorda ma Lightroom che ha nell’automazione un suo grande punto di forza anche in questo ci aiuta essendo in grado di gestire automaticamente questa operazione.
Per impostarla basta andare nuovamente all’interno del pannello Impostazioni del catalogo nella sezione Generali dove troviamo il menù a tendina dove è possibile impostare il backup del catalogo scegliendo tra:
- Mai
- Una volta al mese, alla chiusura di Lightroom
- Una volta la settimana, alla chiusura di Lightroom
- Una volta la giorno, alla chiusura di Lightroom
- Ad ogni chiusura di Lightroom
- Alla prossima chiusura di Lightroom
Possiamo impostare la tempistica a nostro piacimento anche se almeno all’inizio vi consiglierei di eseguirlo almeno una volta al giorno (io lo faccio una volta alla settimana)
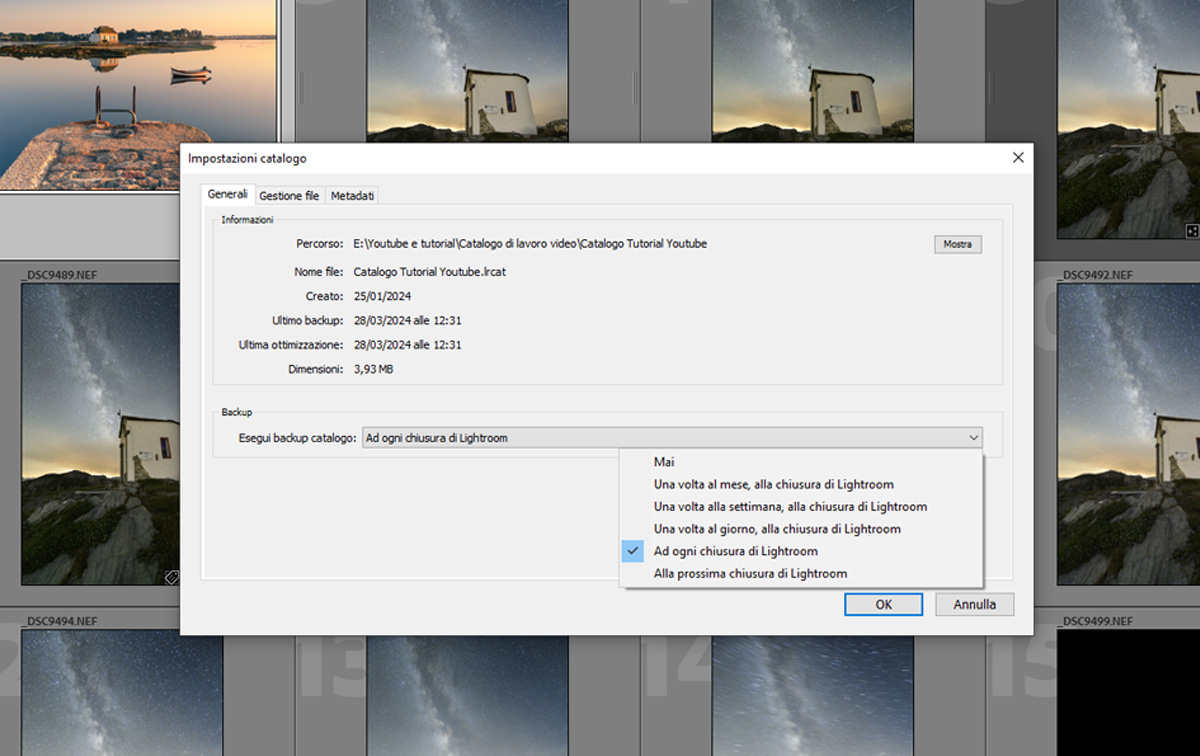
In questo momento per poter vedere cosa capita e come viene eseguito il Backup impostiamo “alla prossima chiusura di Lightroom”
A questo punto chiudendo il programma si aprirà una nuova finestra di dialogo dedicata appunto al backup del catalogo
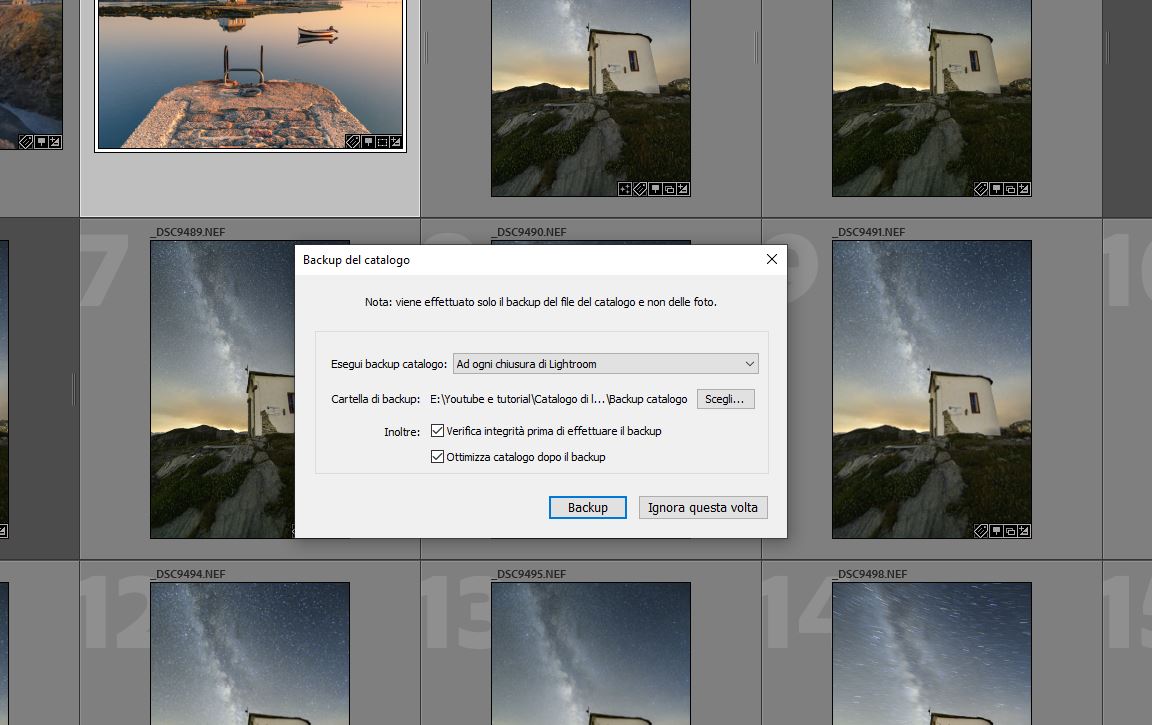
Da qui possiamo variare la frequenza del backup (facciamolo subito impostando una nuova cadenza ad esempio ogni settimana) ma soprattutto possiamo andare a dire a Lightroom dove eseguire il backup.
Di default i file vengono creati all’interno della cartella del catalogo ma è una scelta decisamente rischiosa e che vi sconsiglio fortemente perchè in caso di rottura del vostro HDD voi perderete in una volta sola sia il catalogo che la sua copia di sicurezza.
In informatica i Backup vanno sempre tenuti un di un’hdd diverso magari esterno e meglio ancora se teniamo una copia su di un disco esterno ed una sul Cloud.
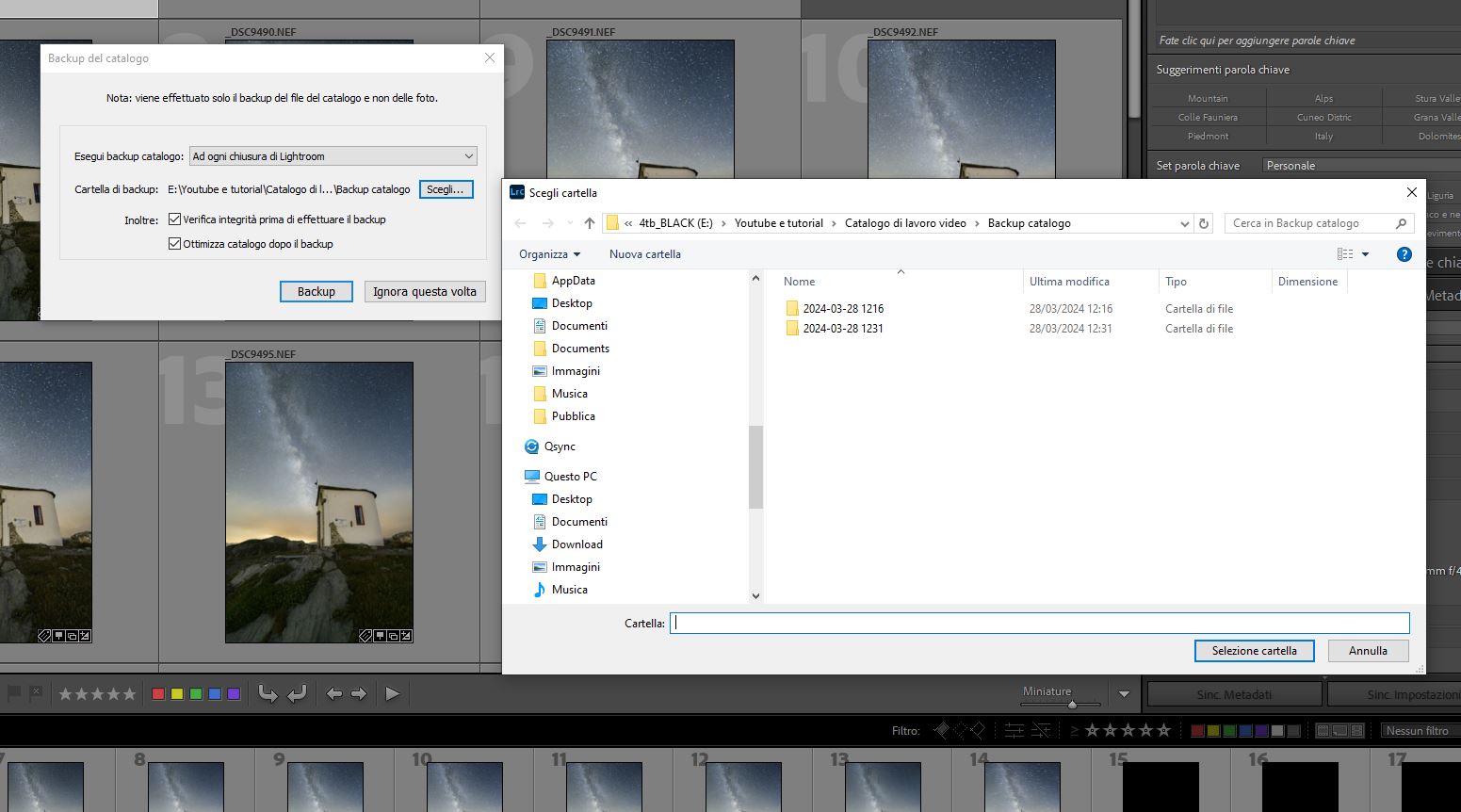
A questo punto scegliamo una cartella di destinazione e applichiamo le due spunte che troviamo sotto:
- Verificare l’integrità del catalogo
- Ottimizza il catalogo dopo il salvataggio, consigliato perché rende Lightroom più rapido
Da notare che è possibile ignorare l’operazione, questa scelta è prevista perché potremmo aver aperto Lightroom solo per consultazione o esportazione di qualche fotografia senza però aver modificato nulla e magari abbiamo già eseguito il backup il giorno precedente.
Se ora apriamo la cartella che abbiamo specificato possiamo vedere che è stata creata una nuova cartella chiamata con la data e l’ora di creazione con all’interno un file compresso, se lo apriamo troviamo proprio i due file importanti che vi avevo mostrato poco fa (vedi immagine precedente)
A questo punto in caso di guasto del computer oppure facendo delle prove (soprattutto all’inizio) abbiamo fatto delle modifiche errate alle nostre fotografie, basterà andare a riprendere questi 2 file, copiarli nella cartella dove vogliamo tenere il nostro catalogo e il gioco è fatto.
Ogni volta che facciamo un backup del catalogo, Lightroom crea una nuova cartella, non sostituisce le precedenti e non si tratta di un backup incrementale quindi mano a mano che i backup vengono creati lo spazio che occuperanno crescerà e saremo nou a doverlo liberare facendo un giro ogni tanto a cancellare i più vecchi, il mio consiglio è di tenerne comunque almeno un paio, non si sa mai che poi se mi servisse l’ultimo risultasse non funzionasse.
Inoltre, Lightroom non ricorderà dove sono stati creati i backup e quindi saremo noi che dovremmo essere organizzati e sapere sempre dove li abbiamo creati per poterli ripristinare all’occorrenza.
NOTA IMPORTANTE: salvando i file del catalogo noi abbiamo salvato soltanto il catalogo, non le fotografie che come abbiamo detto non sono all’interno del catalogo, dovremo eseguire un backup anche delle nostre fotografie, ma questo è un argomento del quale ci occuperemo in un prossimo tutorial
SALVATAGGIO DELLE IMPOSTAZIONE E DEI PREDEFINITI DI LIGHTROOM
A questo punto siamo tranquilli, qualsiasi cosa capiti al nostro catalogo noi saremo in grado di ripristinarlo e di recuperare il lavoro svolto sulle nostre foto, Lightroom però come già detto in precedenza fa dell’automatizzazione uno dei suoi punti di forza e per questo è possibile creare dei predefiniti un po’ per tutte le operazioni, set di parole chiave, predefiniti di sviluppo, di esportazione, firme personalizzate, predefiniti nel modulo web, presentazioni e libro… insomma si può velocizzare il lavoro davvero in tanti modi.
Sfortunatamente tutte queste impostazioni e predefiniti non verranno salvati automaticamente nel backup del catalogo e in caso dovessimo reinstallare Lightroom dovremo ricrearli da zero, volendo però possiamo salvarli manualmente per poterli ripristinare all’occorrenza
Per trovare i file da salvare occorre andare nel menù Modifica/preferenze e selezionare la voce Predefiniti
Qui troviamo i due tastoni:
- Mosta Predefiniti di Sviluppo Lightroom, che aprirà direttamente la cartella dove sono memorizzati, da notare che li troviamo nella cartella relativa a Camera Raw, infatti questi predefiniti sono comuni a Camera Raw appunto
- Mostra tutti gli altri predefiniti di Lightroom, che mi rimanda alla cartella dov’è salvato tutto quello che non si riferisce allo sviluppo
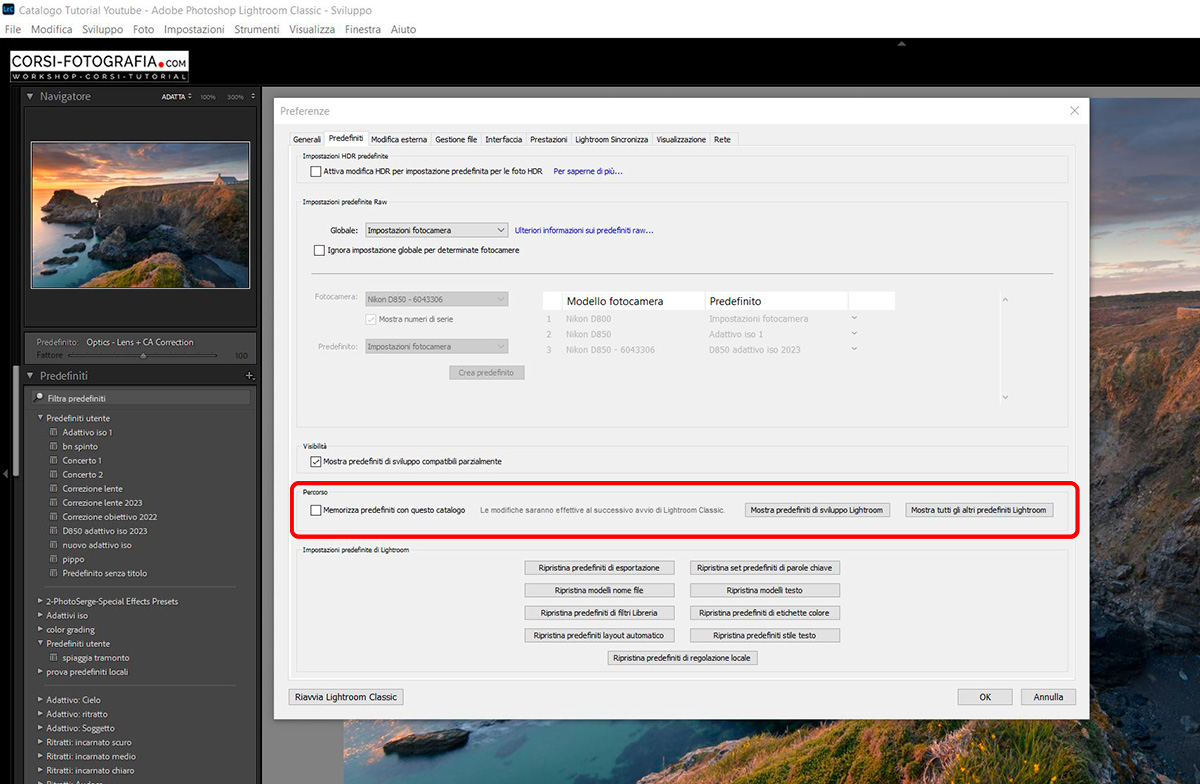
Se abbiamo creato dei predefiniti per velocizzare le operazioni per non rischiare di perderle dovremo salvare manualmente queste 2 cartelle per poterle ripristinare all’occorrenza.
Da notare che è possibile tramite l’apposita spunta salvare i predefiniti all’interno del catalogo, in questo caso Lightroom mi avviserà che occorre riavviarlo per rendere effettive le modifiche e che in ogni caso bisognerà eseguire manualmente il backup
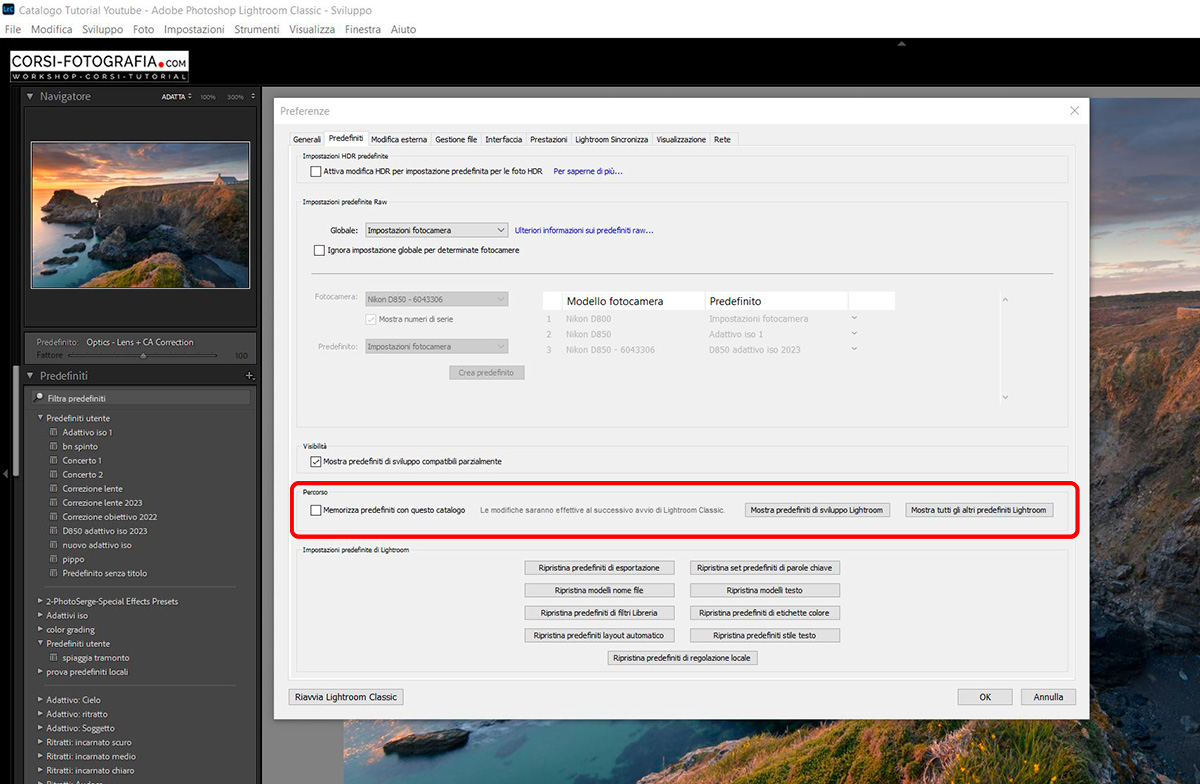
Riavviando Lightroom all’interno della cartella del catalogo troveremo oltre ai file già visti in precedenza anche la cartella “Impostazioni Lightroom” dove all’interno troveremo riunite entrambe le cartelle dei predefiniti.
A questo punto basterà salvare solo questa cartella per ripristinarla velocemente in caso di problemi.
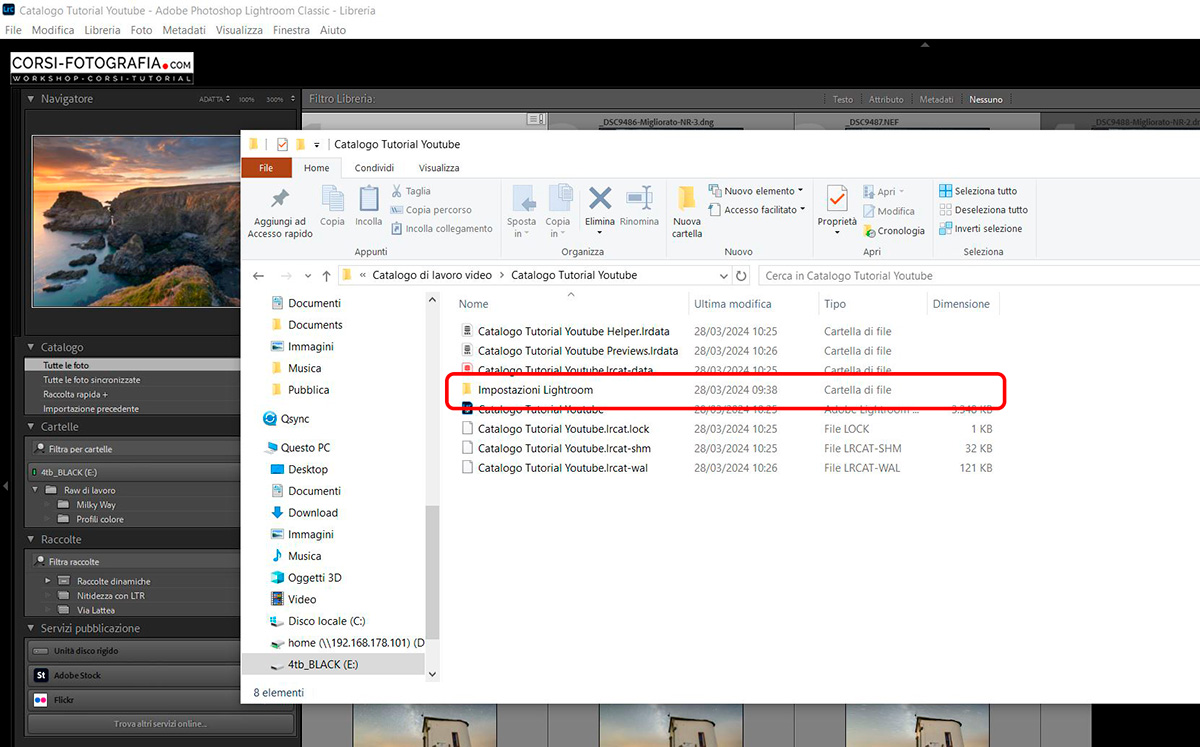
Questa potrebbe sicuramente sembrare una buona soluzione e lo è sicuramente se il nostro lavoro viene svolto utilizzando un catalogo unico, ma in questo modo i predefiniti saranno accessibili solo da questo catalogo e non saranno più comuni con gli altri nel caso usassimo dividere il nostro lavoro su cataloghi multipli, inoltre i predefiniti di sviluppo non saranno più accessibili da Camera Raw nel caso aprissimo qualche file Raw direttamente attraverso Photoshop, bisognerà quindi creare i predefiniti per ogni catalogo oppure copiarli manualmente per andare poi ad applicarli a tutti.
A questo punto abbiamo visto tutto quello che occorre salvare per non perdere il nostro Catalogo di Lightroom e poterlo ripristinare in caso di necessità, sottolineo ancora che in questo articolo abbiamo parlato solo dei file di catalogo di Lightroom e non delle fotografie che non si trovano all’interno del catalogo, della posizione e del modo per salvarle correttamente per poterle ripristinare in caso di problemi ne parleremo approfonditamente in un prossimo articolo quindi mi raccomando continuate a seguirmi e iscrivetevi alla newsletter per non perdervelo!
COMPILA IL MODULO PER SCARICARE IL FILE
In nessun caso il tuo indirizzo verrà condiviso o ceduto a terzi e sarai libero libero di cancellarti dalla mailing list in ogni momento cliccando sul link in fondo ad ogni email



No comment yet, add your voice below!