

LO SPAZIO COLORE, COME GESTIRLO AL MEGLIO IN PHOTOSHOP, LIGHTROOM E CAMERA RAW
GUARDA IL VIDEO TUTORIAL COMPLETO SUL CANALE YOUTUBE!
SOMMARIO
- Introduzione
- Gli spazzi colore fondamentali
- Spazio colore Lab
- Spazio colore ProPhoto
- Spazio colore Adobe RGB 1998
- Spazio colore sRGB
- I profili colore
- Il messaggio di avviso di Photoshop
- Impostare la gestione colore in Lightroom
- Impostare la gestione colore in Photoshop
- Impostare la gestione colore in Camera Raw
- Salvare il profilo colore all’interno del documento
INTRODUZIONE
In questo articolo parliamo di Gestione del colore e di come gestirla nel modo migliore soprattutto nell’interazione tra Photoshop, Lightroom e Camera Raw vedremo in particolare il significato di un messaggio col quale Photoshop ci avvisa di un’incongruenza (quello che vedete nell’immagine sottostante) e di come settate le tre applicazioni della suite Adobe per evitare la sua comparsa.
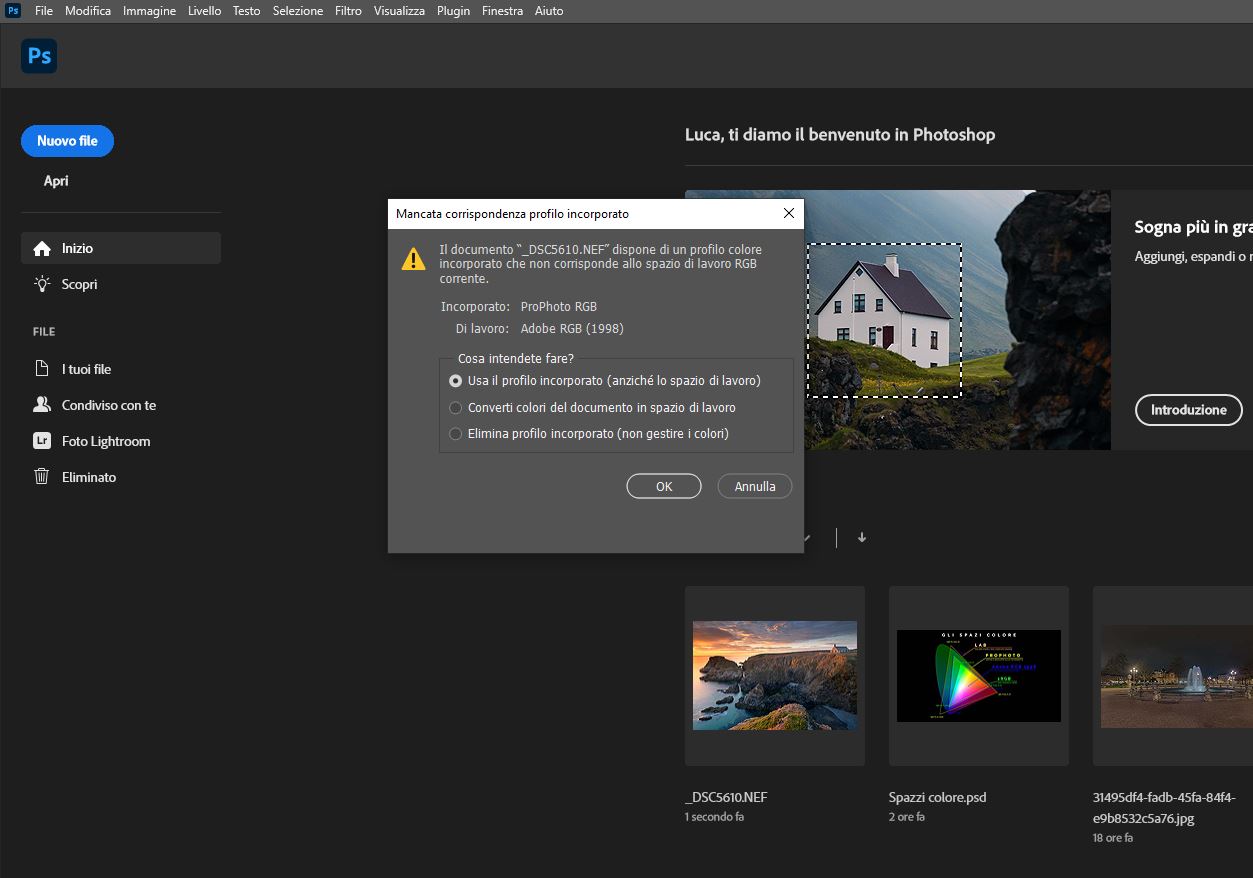
Prima però facciamo un po’ di teoria per capire meglio cosa sono e a cosa servano gli spazi colore e i profili colore.
GLI SPAZI COLORE FONDAMENTALI
Lo spazio LAB
Partiamo dallo spettro dei colori visibile dall’occhio umano che è quello che potete vedere nel grafico ed è compreso in quello che viene chiamato Spazio Colore Lab.
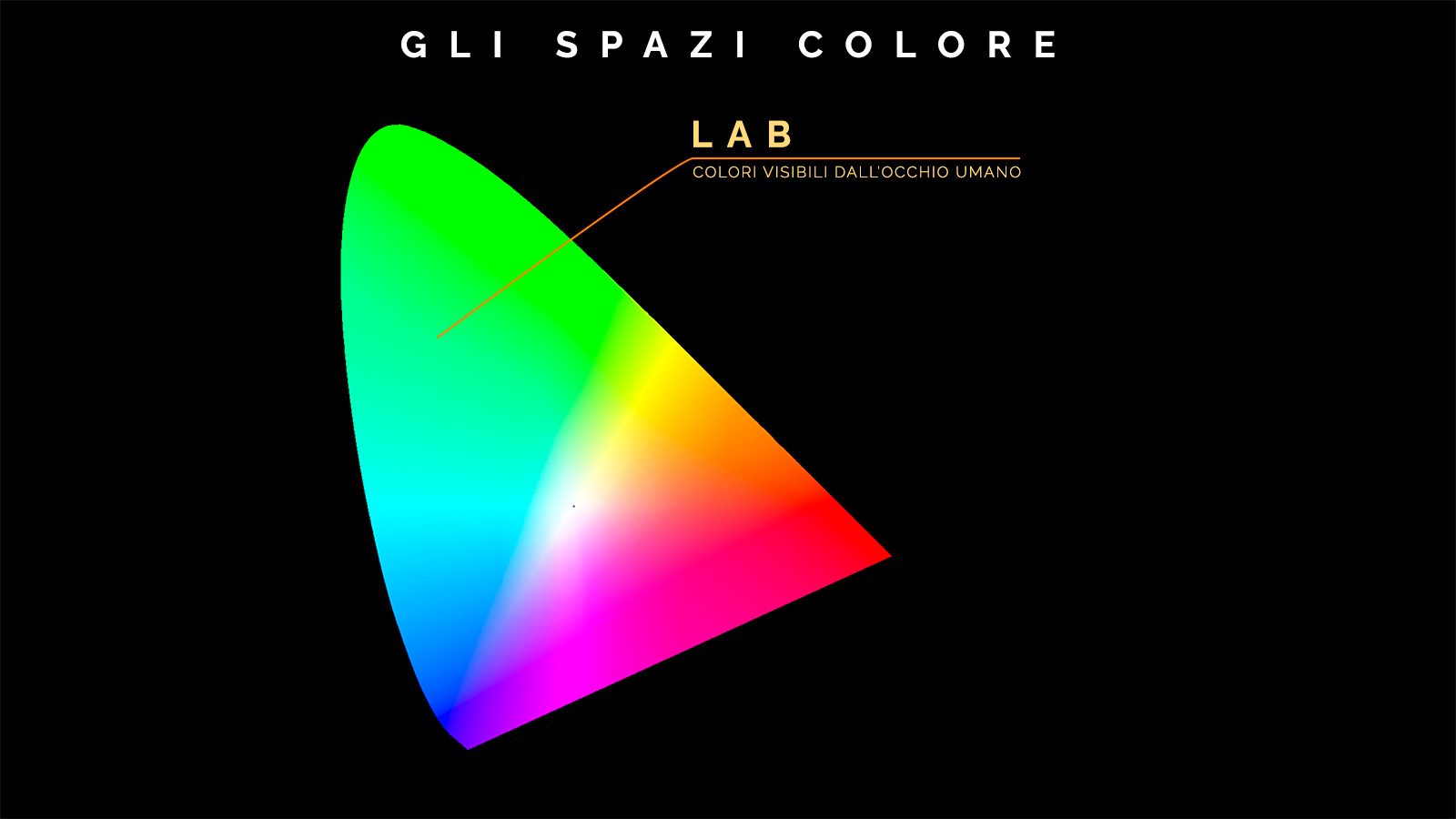
Questa gamma di colori però è molto ampia è sfortunatamente non può essere riprodotta interamente dalle periferiche disponibili al momento.
Si è resa quindi necessaria la definizione di tavolozze colore più ristrette in modo da essere rappresentate correttamente sui nostri monitor, chiameremo queste tavolozze SPAZI COLORE e possiamo immaginarle proprio come le tavolozze di un pittore, più lo spazio colore risulterà ampio e maggiori colori avremo a disposizione per le nostre immagini che quindi avranno sfumature più morbide e uniformi con ovvi vantaggi per le immagini stesse.
Lo spazio colore PROPHOTO
Il primo spazio colore per ampiezza di estensione è lo Spazio colore PROPHOTO, si tratta di uno spazio molto ampio che potete vedere racchiuso nel triangolo ROSSO e che comunque non riesce a racchiudere tutta una parte dei verdi mentre addirittura può teoricamente descrivere colori nella gamma dei blu e dei rossi non visibili dall’occhio umano.
Lo Spazio Colore ProPhoto è nato appositamente per la fotografia ed è quello utilizzato di default da Lightroom e Camera Raw per lo sviluppo dei nostri file Raw

Ma anche lo spazio colore ProPhoto risulta essere troppo ampio per essere visualizzato dai monitor attualmente in commercio.
Lo spazio colore Adobe RGB 1998
I migliori in circolazione sono in grado di coprire le sfumature definite all’interno dello spazio colore Adobe RGB 1998 che proprio per questo è quello più utilizzato per la postproduzione delle immagini
Lo spazio Adobe RGB 1998 è quello racchiuso nel triangolo GIALLO che potete vedere nell’immagine sottostante e pur avendo una quantità di colori parecchio ampia è più ristretto rispetto al ProPhoto soprattutto per quel che riguarda la gamma dei Verdi e dei blu
Lo Spazio Colore ProPhoto è nato appositamente per la fotografia ed è quello utilizzato di default da Lightroom e Camera Raw per lo sviluppo dei nostri file Raw

Lo spazio colore sRGB
L’ultimo importante spazio colore che prenderemo in considerazione per i nostri lavori fotografici è lo spazio colore sRGB dove s sta per standard, che possiamo vedere racchiuso all’interno del triangolo VERDE nell’immagine seguente e che come potete notare è molto più ristretto dei precedenti
Lo spazio Colore sRGB è lo standard utilizzato per la rappresentazione sul web.
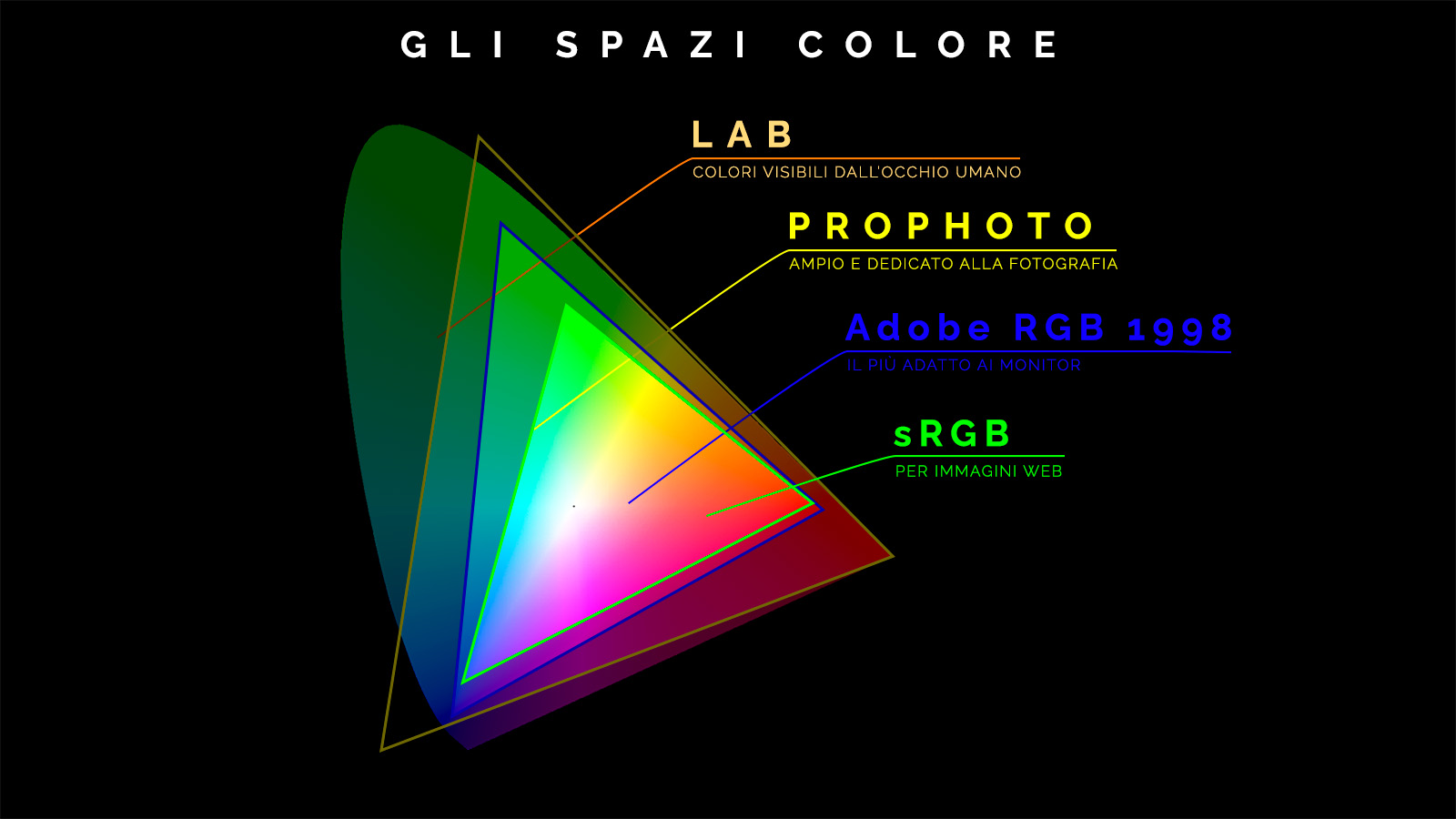
Quindi a questo punto proprio come per un pittore non ci resta che scegliere la palette colori più adatta e utilizzarla per la nostra immagine, tutto apparentemente semplice ma a questo punto salta fuori un altro possibile problema.
Lo spazio Colore sRGB è lo standard utilizzato per la rappresentazione sul web.
GLI SPAZI COLORE SONO COME LE TAVOLOZZE DI UN PITTORE PIÚ SONO AMPIE E PIÚ LE NOSTRE IMMAGINI SARANNO RICCHE DI MORBIDE SFUMATURE
I PROFILI COLORE
I colori nel sistema RGB vengono definiti utilizzando una
terna di valori compresi tra 0 e 255 che semplificando possiamo dire rappresentino
le quantità di Rosso, Verde e Blu presenti nel nostro colore
Prendendo ad esempio lo spazio Colore PROFoto in rosso sarà
definito dal valore rgb(255,0,0) e sarà il vertice del triangolo che delimita
lo spazio così come il verde sarà rgb(0,255,0) ed il blu sarà rgb( 0,0,255)
Ma se prendiamo lo spazio AdobeRgb 1998 e sRGB
Rappresenteranno i vertici dei rispettivi triangoli e quindi qui il nostro
problema non si tratta degli stessi colori
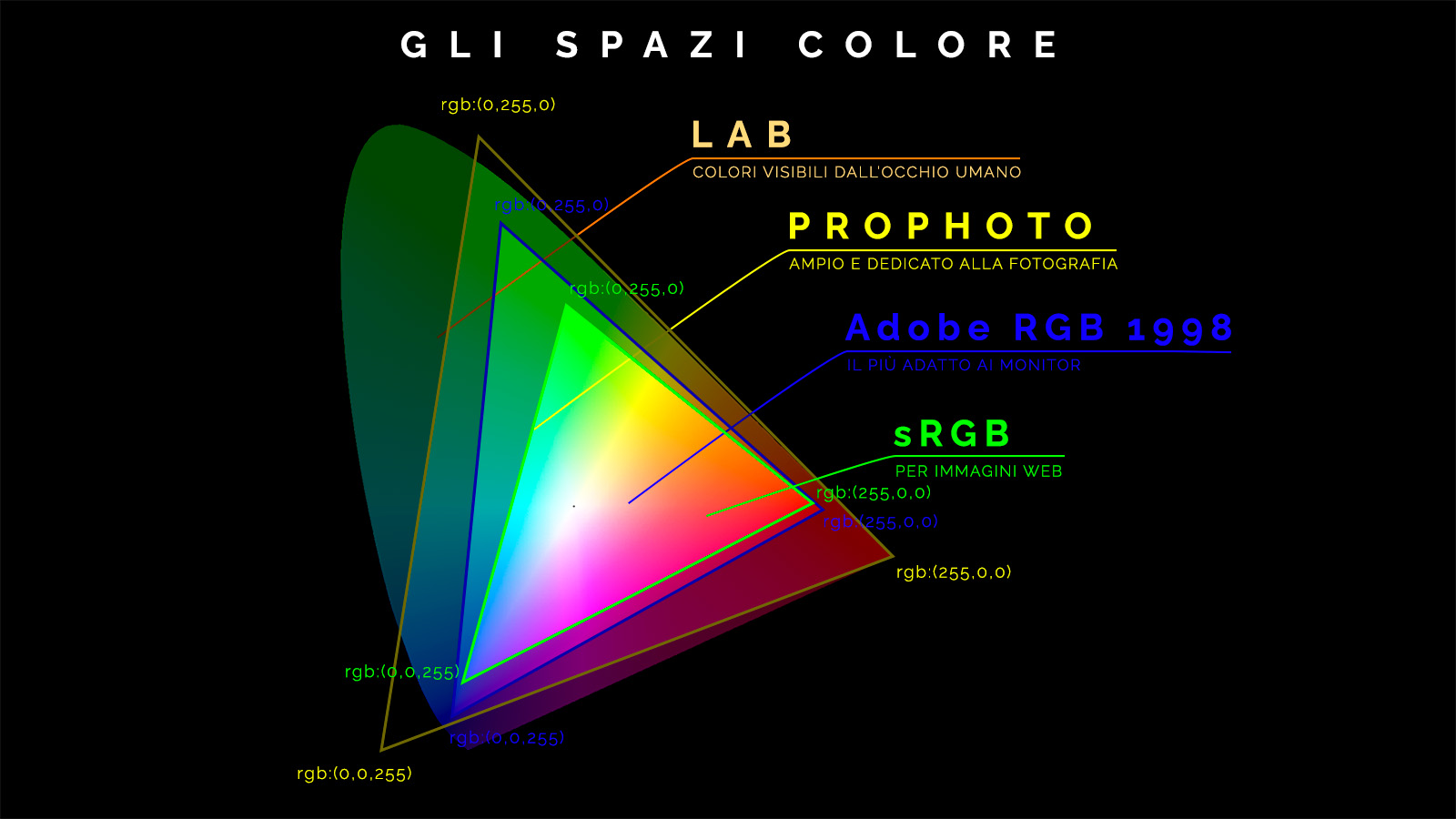
Le stesse terne di valori rappresenteranno colori diversi se riferiti a spazzi colori differenti.
Ogni tavolozza di colore ha in pratica un dizionario del colore differente, ogni spazio colore ha una sua lingua del colore
Questo dizionario prende il nome di profilo colore e deve SEMPRE essere associato alla nostra immagine, se non lo facciamo o se durante il processo di postproduzione ne perdiamo traccia o scambiamo i dizionari i nostri software e i nostri dispositivi di visualizzazione (monitor, cellulari, televisori…) non saranno più in grado di riprodurre correttamente il colore con risultati disastrosi per la nostra immagine.
Il profilo colore rappresenta il dizionario del colore della nostra fotografia è va SEMPRE associato ad essa.
LA STESSA TERNA DI VALORI RGB DEFINISCE COLORI DIVERSI ALL'INTERNO DI SPAZI COLORE DIFFERENTI, IL PROFILO COLORE É IL DIZIONARIO CHE DEFINISCE L'ASPETTO DEL COLORE ED É DIVERSO PER OGNI SPAZIO COLORE
IL MESSAGGIO DI AVVISO DI PHOTOSHOP
Ma torniamo ora al messaggio di avviso di Photoshop e alla luce di quanto detto prima analiziamone meglio il contenuto.
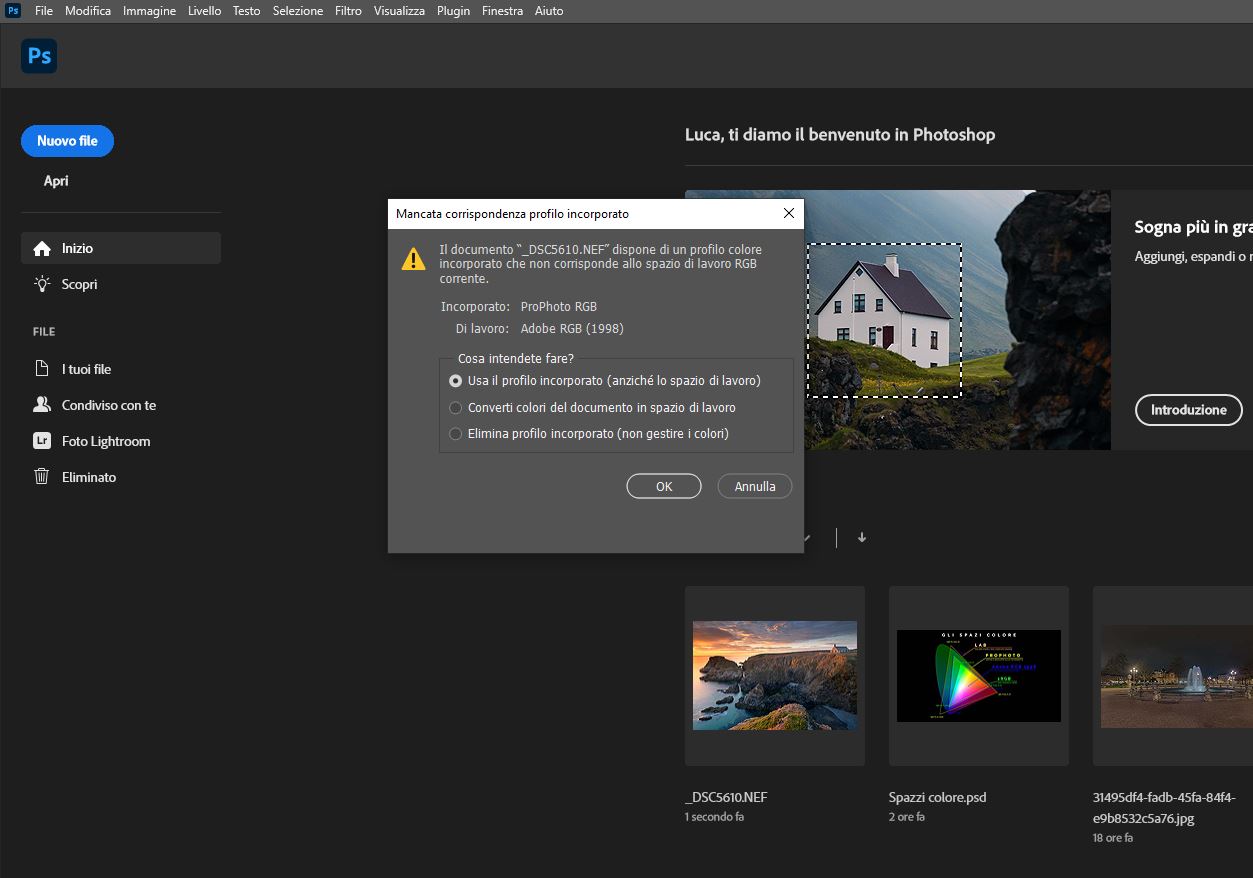
Come potete vedere dall’immagine precedente Photoshop ci comunica che esiste una “Mancata corrispondenza del profilo incorporato” all’interno dell’immagine che stiamo cercando di aprire, quindi ci informa che esiste un problema inerente al dizionario dei colori e in questo caso ci specifica che:
- Il documento contiene un profilo colore ma questo non corrisponde a quello che Photoshop utilizza nel suo Spazio di Lavoro
- Il documento dispone di un profilo colore ProPhoto
- L’area di lavoro di Photoshop è impostata in Adobe RGB 1998
A questo punto la situazione è abbastanza chiara e dobbiamo decidere come proseguire il nostro lavoro risolvendo l’incongruenza, per questo abbiamo a disposizione 3 scelte:
- Mantieni il profilo incorporato nel documento, in questo modo verrà preservata la corrispondenza cromatica e Photoshop continuerà a lavorare il documento all’interno dello spazio colore originario (in questo caso ProPhoto)
- Converti i colori del documento nello spazio colore di lavoro di Photoshop, in questo modo i colori verranno preservati al meglio possibile e il lavoro su Photoshop continuerà all’interno del suo spazio colore (nel caso specifico Adobe RGB 1998)
- Elimina il profilo colore del documento e di conseguenza non gestire il colore
Questa scelta è in assoluto da NON FARE MAI, facendola interrompiamo la trafila del colore e ne perdiamo il controllo e Photoshop non potrà più visualizzare i colori correttamente come potete vedere nel confronto tra le due immagini sottostanti dove la prima è l’originale proveniente da Lightroom e la seconda è quella visualizzata da Photoshop dopo aver selezionato questa voce.
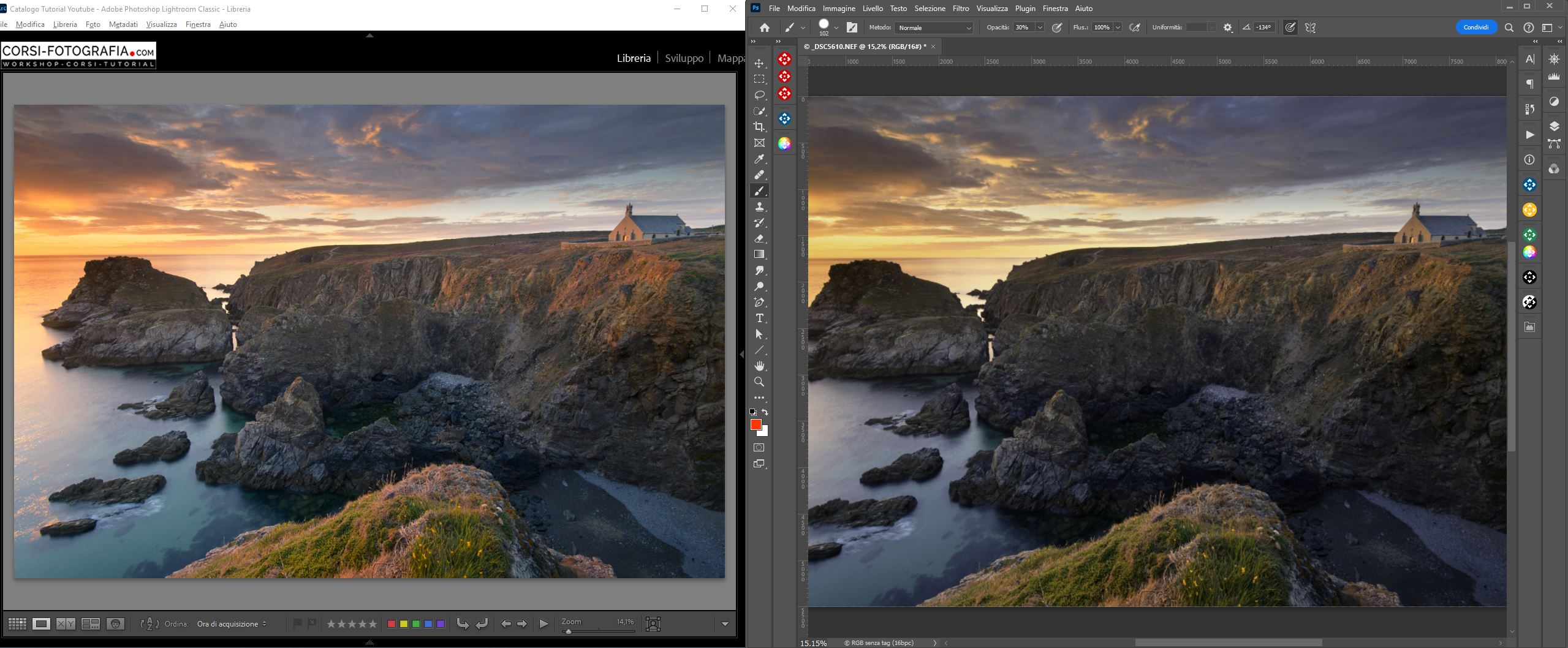
Per poter tenere d’occhio il profilo del documento vi consiglio di andare nell’angolo in basso a sinistra dell’area di lavoro di Photoshop a modificare l’informazione che viene riportata in quest’area tramite il menù a tendina e selezionando “profilo documento” tra le scelte disponibili
In questo caso potete vedere la dicitura “RGB SENZA TAG” quindi ci conferma che non è presente il dizionario dei colori, se avessimo fatto un’altra scelta invece che eliminare il profilo la dicitura avrebbe riportato il tipo di profilo RGB che stavamo utilizzando
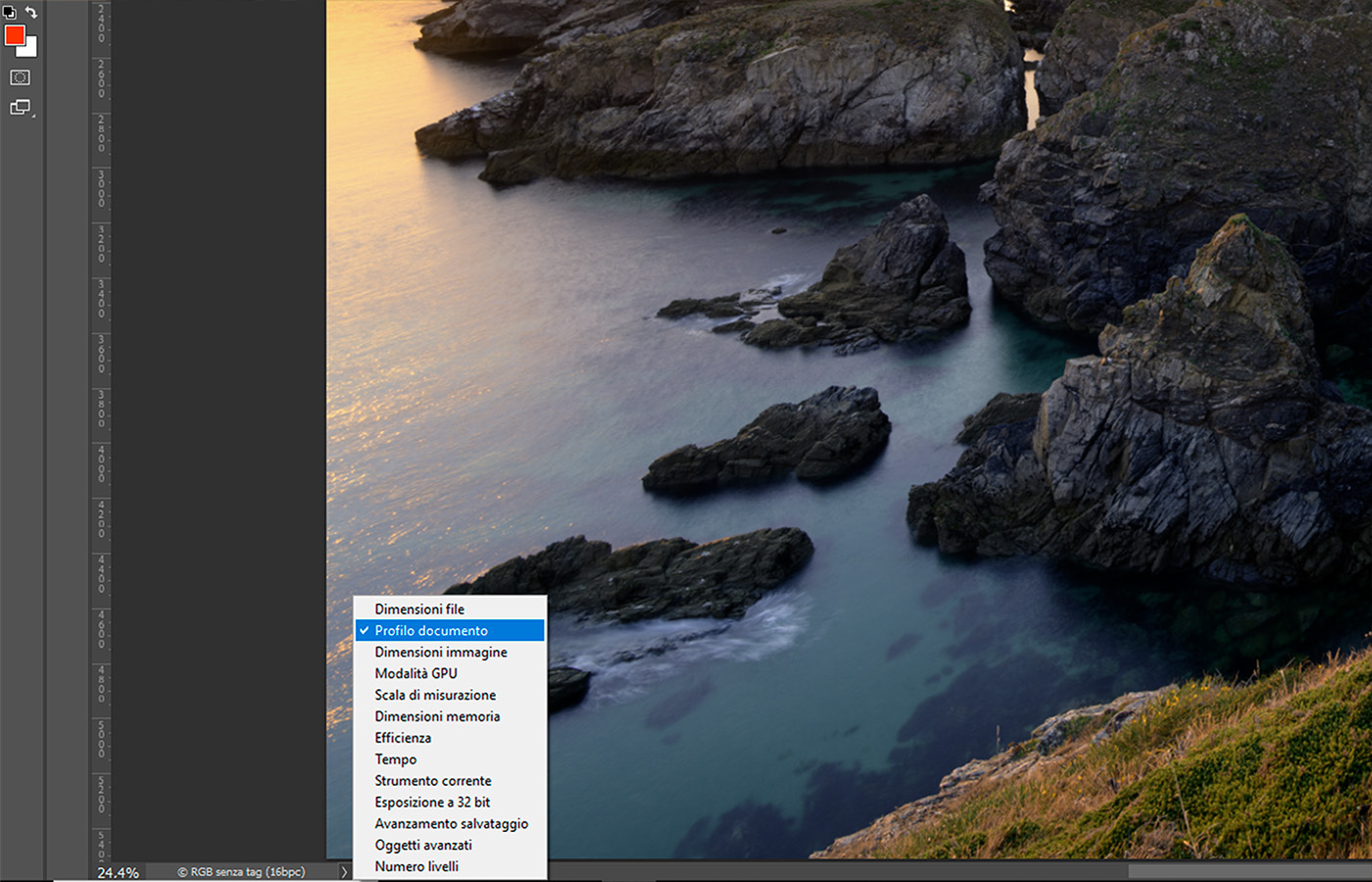
Quindi ricapitolando, non bisogna mai eliminare il profilo del documento mentre le altre due scelte sono entrambe plausibili, se devo darvi un consiglio la scelta migliore è mantenere il profilo originario perché questo assicura di non alterare in nessun modo il colore.
Adesso che è chiaro il significato di questo messaggio di avviso non ci resta che andare a settare al meglio Photoshop, Lightroom e Camera Raw in modo che la trafila colore risulti lineare e senza impicci.
IL PROFILO COLORE NON VA MAI ELIMINATO IN CASO CONTRARIO LA VISUALIZZAZIONE DEL COLORE SARÁ COMPLETAMENTE FALSATA
IMPOSTARE LA GESTIONE DEL COLORE IN ADOBE LIGHTROOM
Per andare a modificare le impostazioni di gestione colore di Adobe Lightroom occorre nella versione PC andare all’interno del menù Modifica selezionando la voce Preferenze mentre per la versione MAC il menù sarà Lightroom Classic e la scelta sempre preferenze.
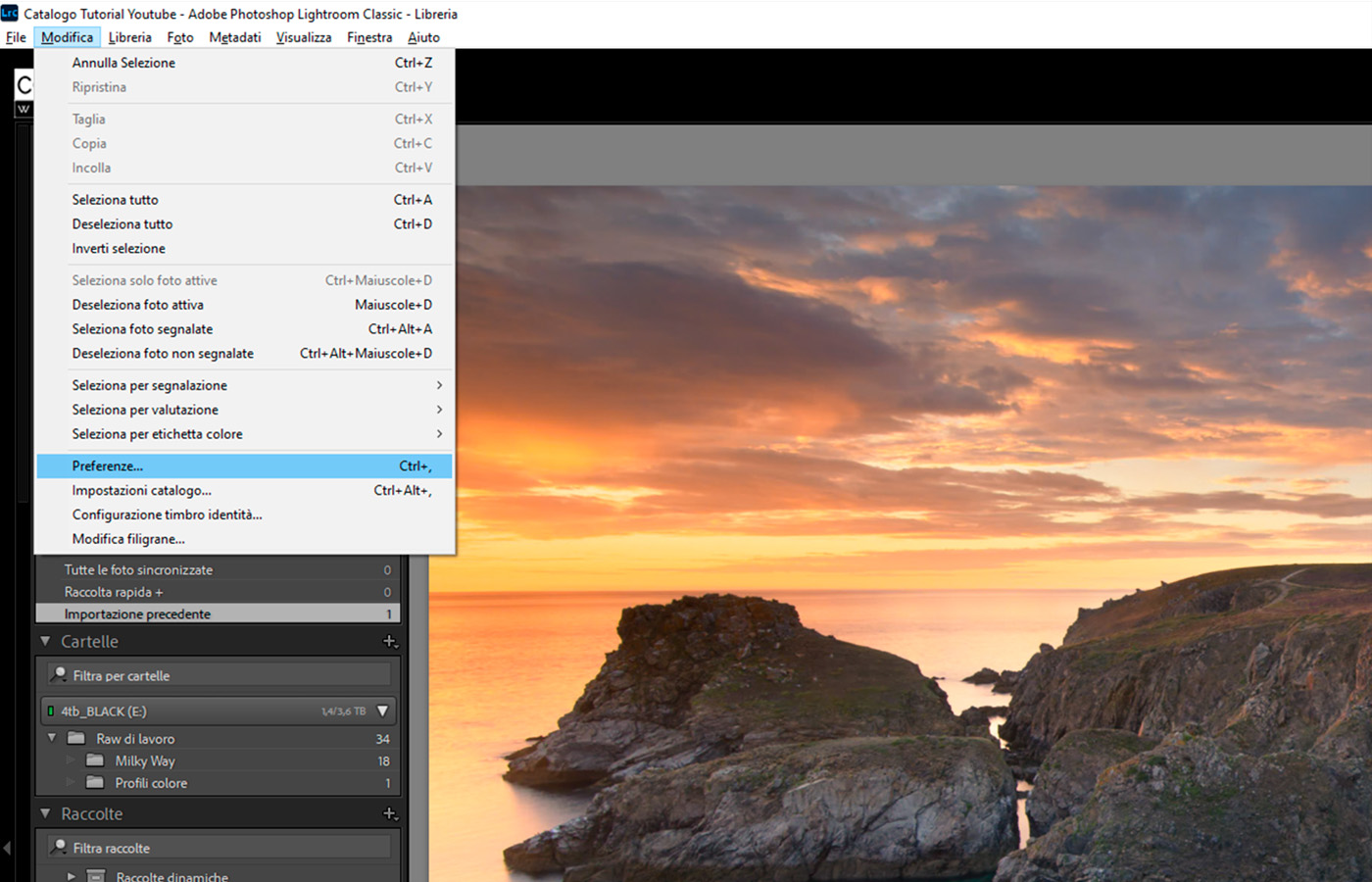
Si aprirà un pannello parecchio grande con diverse schede, bisognerà andare nella scheda “Modifica esterna” dove dovremo andare a scegliere il profilo colore assegnato all’immagine nel momento in cui Lightroom la invierà a Photoshop, la scelta del profilo da utilizzare dipenderà dalle nostre abitudini di lavoro una volta che è chiaro tutto il discorso precedente e se ne conoscono le eventuali implicazioni, dovendo darvi un consiglio per una gestione lineare direi di impostare il profilo Adobe RGB 1998 che come abbiamo visto risulta il più idoneo per postprodurre una fotografia avendo al contempo una corretta visualizzazione dei colori a monitor
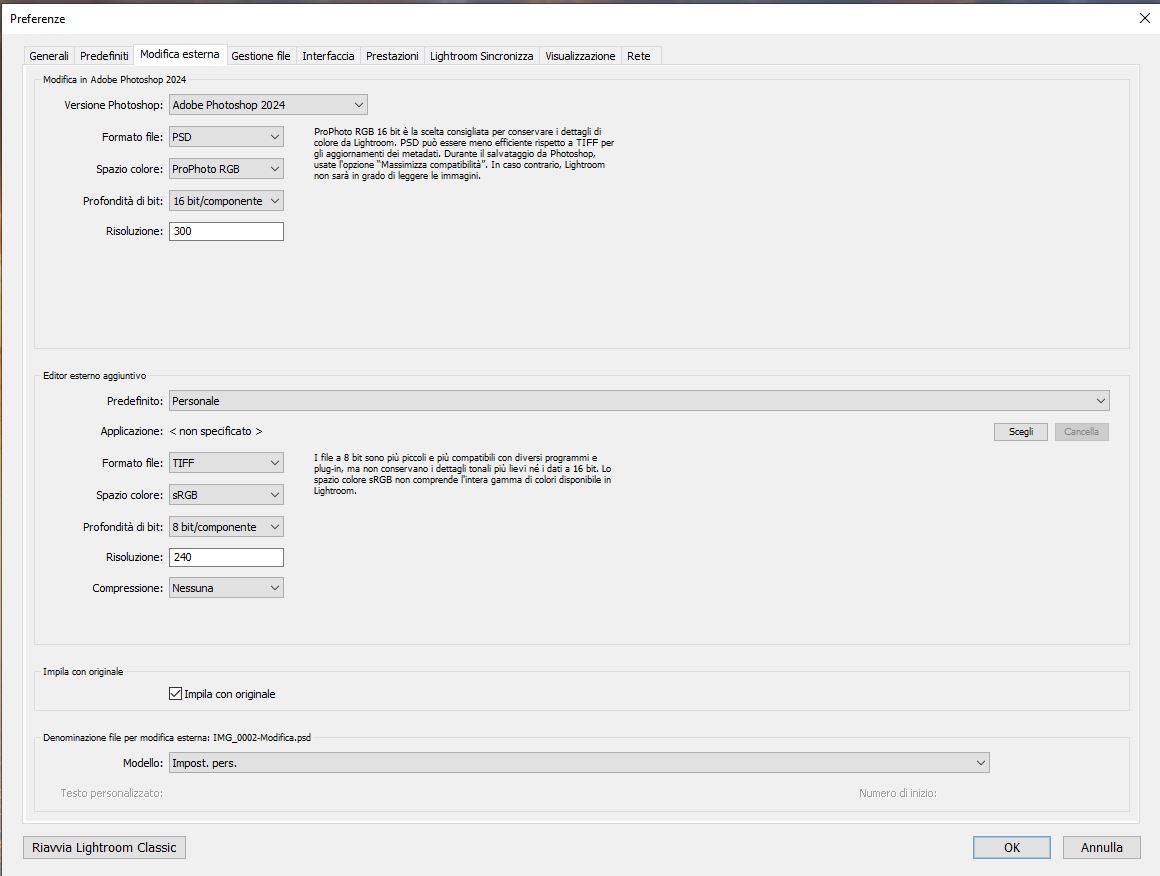
A questo punto non ci resta che proseguire impostando lo stesso profilo anche su Photoshop e Camera Raw
IMPOSTARE LA GESTIONE DEL COLORE IN ADOBE PHOTOSHOP
La gestine dei colori in Adobe viene impostata andando a selezionare la voce “impostazione colore” all’interno del menù modifica (sia nella versione PC del programma che in quello MAC), si aprirà il pannello di gestione del colore di Photoshop che potete impostare come vedete nell’immagine sottostante.
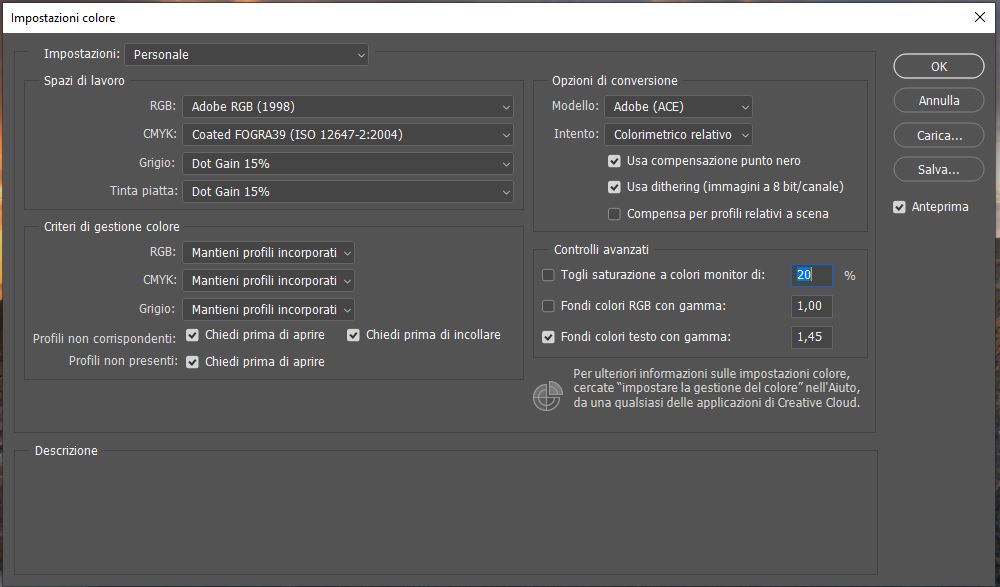
In particolare possiamo scegliere lo spazio colore di lavoro RGB impostando Adobe RGB 1998 in questo modo risulterà congruente con quanto fatto per Lightroom
Nello stesso pannello possiamo anche impostare i criteri di gestione del colore ovvero come si comporterà Photoshop in caso di incongruenze nella gestione del profilo, in conseguenza a quanto detto precedentemente consiglio vivamente di impostare per tutte e 3 le voci “mantieni profilo incorporato” mentre bisogna assolutamente evitare “Elimina profilo”
Consiglio anche di attivare le tre spunte sottostanti in modo che Photoshop ci avvisi sempre di eventuali incongruenze tramite un messaggio simile a quello visto in precedenza.
Indubbiamente una piccola perdita di tempo dover confermare le scelte ma almeno saremo avvisati e consapevoli di quello che sta succedendo ai nostri colori.
IMPOSTARE LA GESTIONE DEL COLORE IN ADOBE CAMERA RAW
A questo punto non ci resta che sincerarci che anche Camera Raw sia impostato in modo congruente in questo modo saremo sicuri di non incappare in possibili problemi nel caso in cui venga aperto un file raw direttamente da Photoshop o tramite l’interfaccia di Adobe Bridge.
In questi due casi infatti lo “sviluppo” del file raw non verrà affidata a Adobe Lightroom ma si aprirà direttamente l’interfaccia di Camera Raw
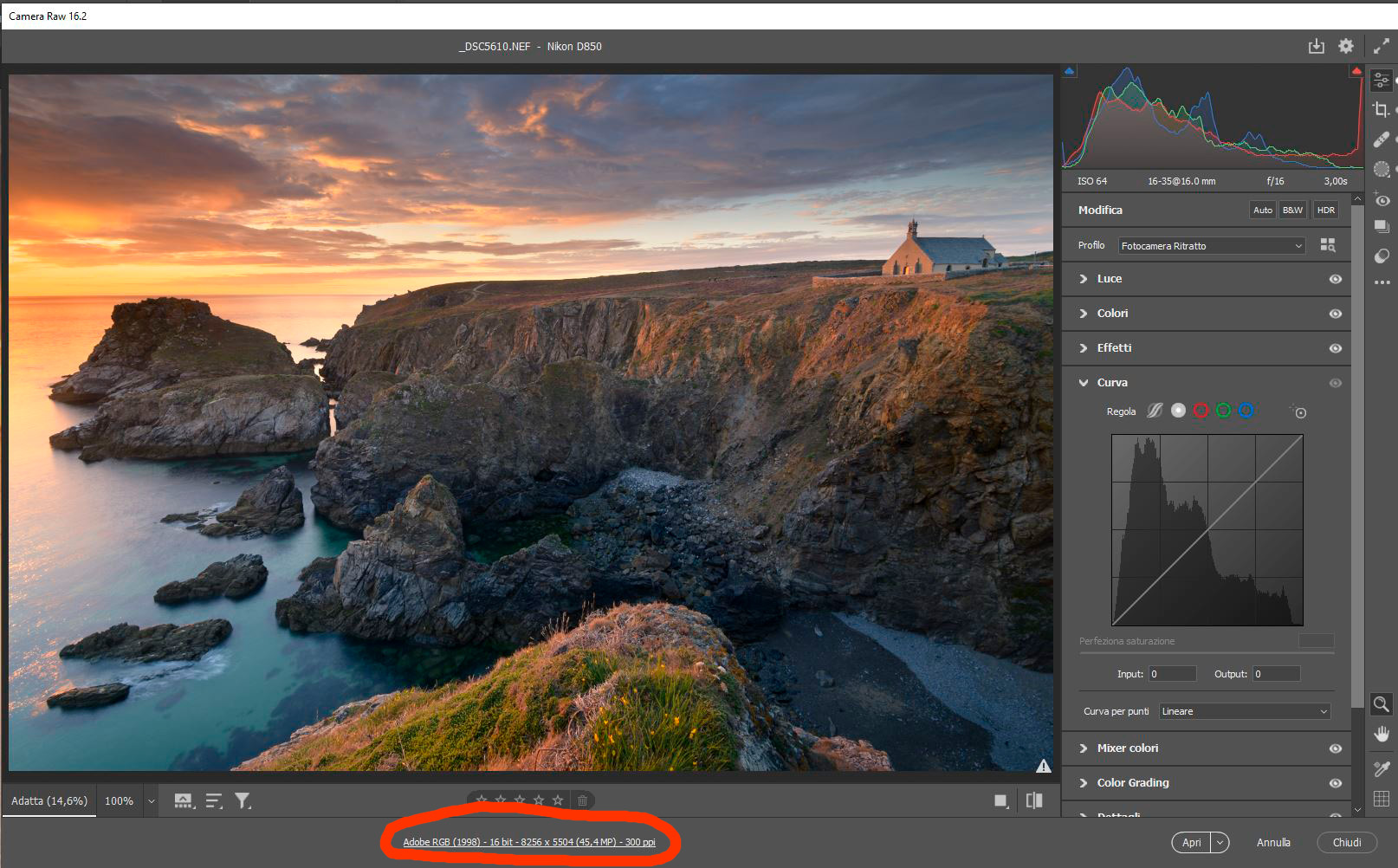
Basterà cliccare sulla stringa presente sotto la fotografia ( vedi immagine precedente) per aprire il pannello delle preferenze di Camera Raw
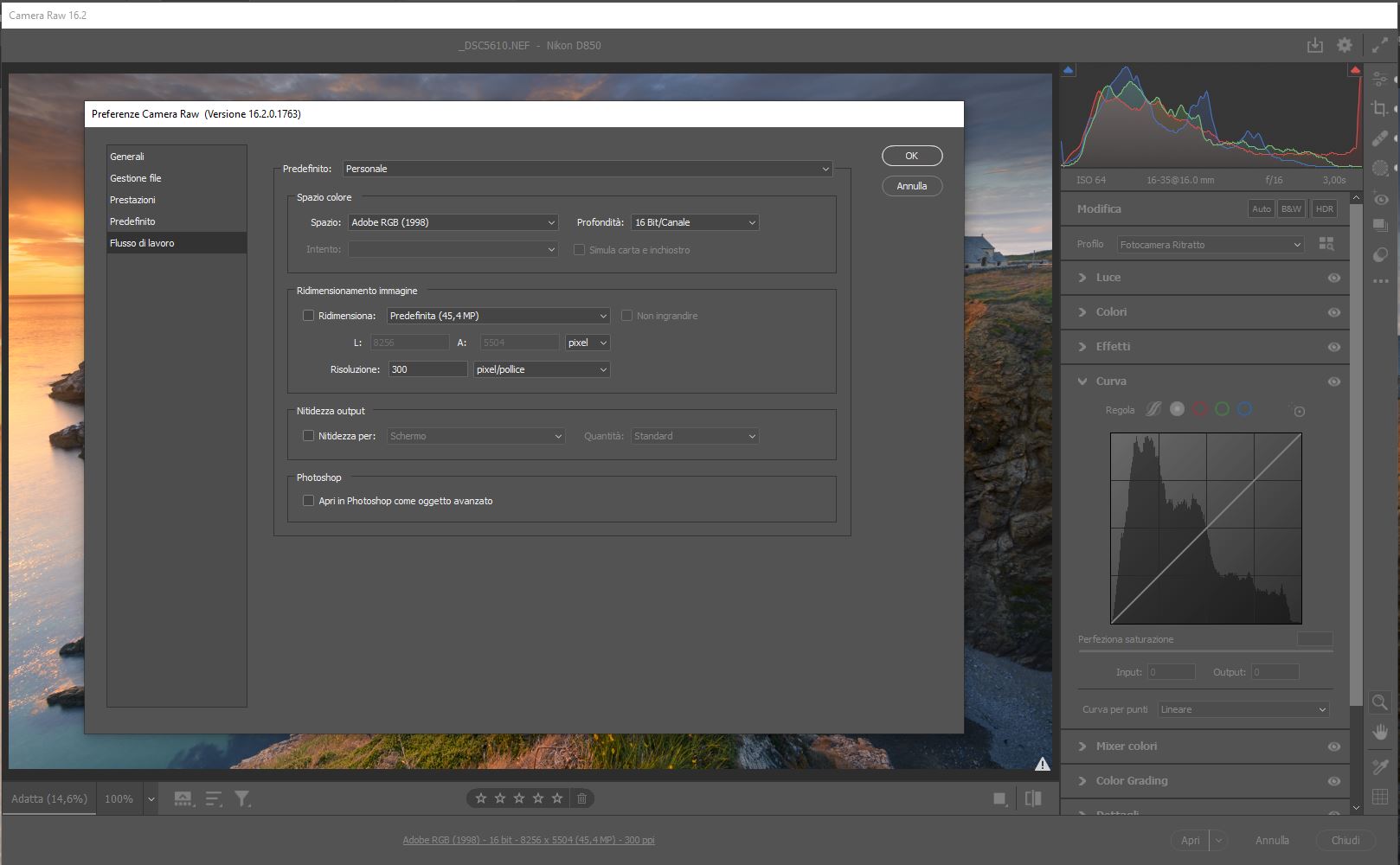
Nel pannello occorre andare nella palette “Flusso di lavoro” e selezionare anche in questo caso Adobe RGB 1998 nel campo Spazio colore in modo da avere una trafila del colore perfettamente congruente all’interno della suite Adobe
SALVARE IL PROFILO COLORE ALL'INTERNO DEL DOCUMENTO
Come ultimo passaggio di questo tutorial andiamo a vedere come gestire i salvataggi delle nostre fotografie visto che come specificato precedentemente il profilo colore va sempre salvato all’interno della nostra immagine.
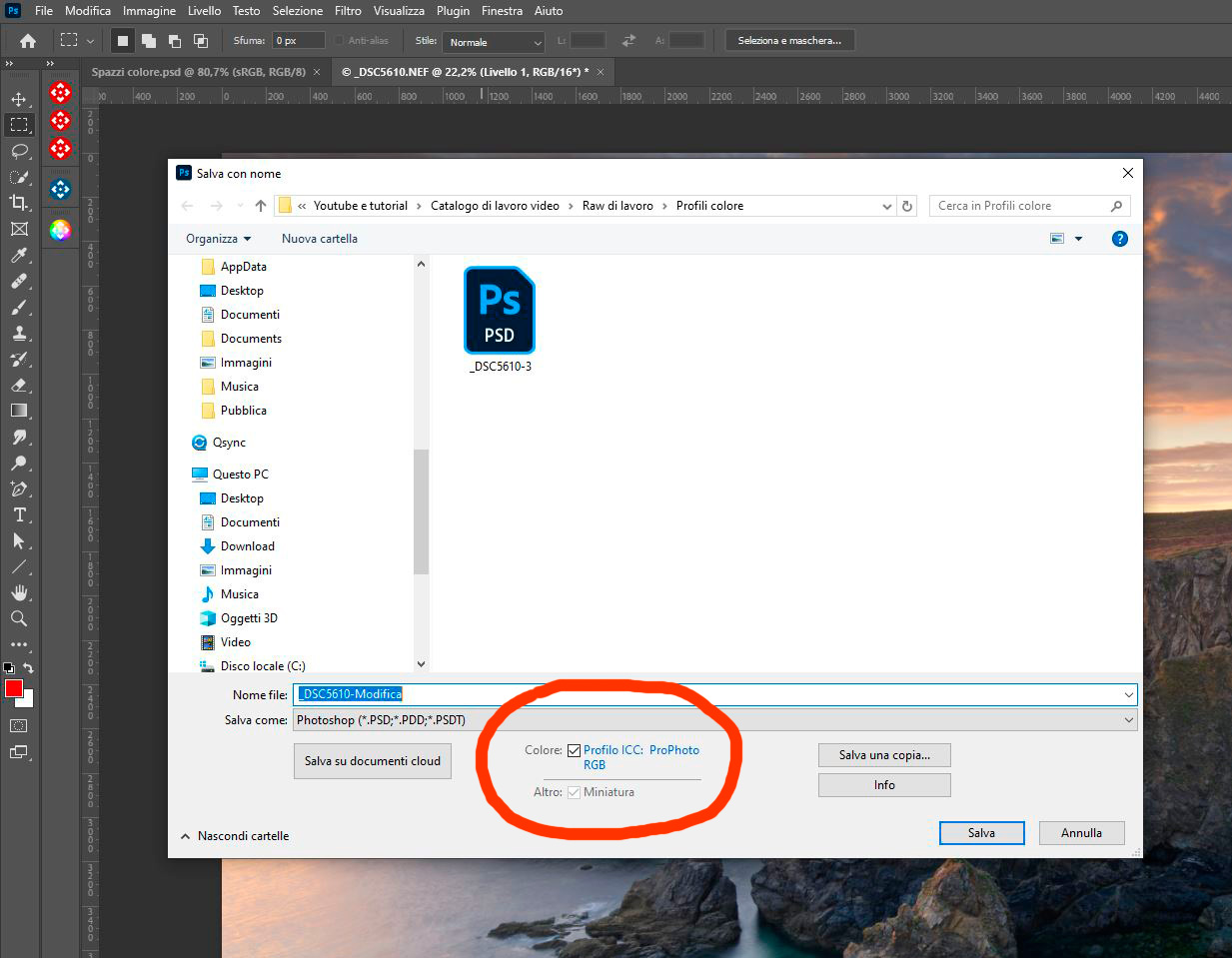
Per farlo occorre verificare che sia presente la spunta nel campo colore che appare nella finestra di salvataggio documento come potete vedere nell’immagine precedente.
NB: occorre controllare sempre perché Photoshop si “ricorda” delle scelte precedenti e se dovessimo inavvertitamente deselezionarla da quel momento tutti i nostri salvataggi saranno senza profilo colore incorporato con conseguenze disastrose.
Se decidiamo oltre al classico salvataggio di esportare un documento (per realizzare ad esempio un’immagine da postare sul web)
Possiamo farlo selezionando “esporta come” o “esporta per il web” alla voce esporta del menù File
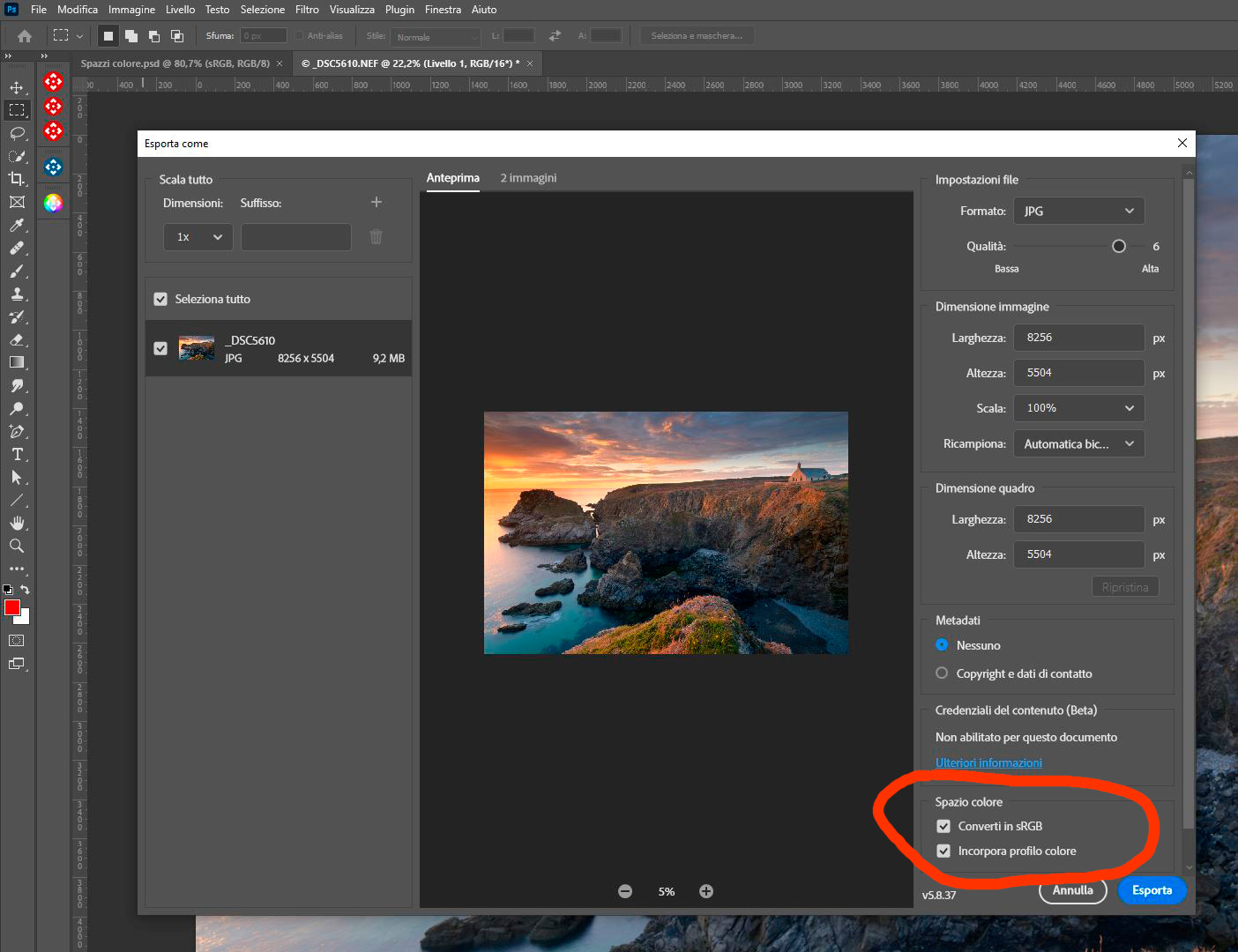
In questo caso oltre alla spunta “incorpora profilo colore” troviamo anche la spunta “Converti in sRGB” utilissima per assicurare la rappresentazione corretta del colore ogni volta che la nostra immagine sarà destinata alla pubblicazione sul web o sui social.
Arrivati a questo punto abbiamo esplorato tutto quello che serve per gestire correttamente la trafila del colore tra Photoshop, Lightroom e Camera Raw e non mi resta che ringraziarvi per la lettura di questo lungo articolo e a darvi appuntamento per i prossimi che arriveranno qui sul blog!
COMPILA IL MODULO PER SCARICARE IL FILE
In nessun caso il tuo indirizzo verrà condiviso o ceduto a terzi e sarai libero libero di cancellarti dalla mailing list in ogni momento cliccando sul link in fondo ad ogni email



No comment yet, add your voice below!